1. Introduction
This document covers the installation of Red Hat 6.x Cluster software on a physical hardware.2. Assumptions
1. The base OS has been installed.2. Networking on the Data/Management NIC(s) have already been configured.
3. The servers are registered with the satellite server and subscribed to the “RHEL Server High Availability” and “RHEL Server Resilient Storage” channels. (This is required to use yum to install the cluster software.)
4. OS is patched to the current level.
5. The servers will have shared SAN storage.
6. The LUNs are already masked to the HBAs in the both servers.
7. SAN Storage is EMC and PowerPath is correctly installed.
8. There are only 2 nodes in the cluster.
NOTE: A quorum disk is required as a result of only using 2 nodes. (Quorum is required for a third vote in fencing activities.) If building more than a 2 node cluster the quorum disk can be omitted.
9. A fencing account has been created for the cluster to use.
(See Create fence ids on both servers from HP iLO)
10. All commands for the configuration will be run as root.
11. Root login must be enabled but can be disabled after build.
3. System Requirements
3.1 Servers
This document focuses on building a two node Red Hat Cluster on 2 HP BL465c G7 Blades. Additional nodes can be added at a later time if needed.The server names that will be used are;
| Server Name | Version |
| cipgbcclu1mqs01 | Red Hat 6.3 |
| cipgbcclu1mqs02 | Red Hat 6.3 |
Note: You can directly build the Red Hat 6.3 server, or you can build Red Hat 6.2, and then upgrade them to 6.3 from Satellite.
3.2 SAN Storage
Dual 4 GB HBA connected to Shared SAN storage on both servers. (the LUNs for GFS will be masked to both servers.) LVM will be used to create the logical volumes and GFS2 will be the filesystem. (GFS/GFS2 allows multiple systems to mount and use the same volumes. In this implementation EXT2 could be used as the configuration is Active/Passive however to GFS was used in the event that there may be a future need to mount the volumes on both systems.)Note: We will create the NFS service cluster over GFS2 filesystem.
In this case there will be 3x25 GB LUNs for data and an additional 20MB LUN for Quorum.
cipgvg:
Size Type lvname Mountpoint
25G GFS2 cipgvglv /mqdata/cipg
ewpvg:
Size Type lvname Mountpoint
25G GFS2 ewpvglv /mqdata/ewp
wrapvg:
Size Type lvname Mountpoint
25G GFS2 wrapvglv /mqdata/wrap
Quorum:
20M qdisk Label – CIPGmqu1-quorum
3.3 Network Interfaces
There are 2 Network Interfaces on each server, one for public, another is for private heartbeat. These are the interfaces that had to be used in our blade configuration. (Note that you may not be using the same “ethX” in your configuration. Match the MAC address with the configured VLAN in the ILO if you are unsure.)eth0 public
eth1 private heartbeat (This may not be necessary as the cluster will handle heartbeat and multicast)
3.4 IP Addresses
The addresses assigned for QA are:# iLO IPs:
10.194.2.128 node01-iLO
10.194.4.252 node02-iLO
# Data IPs:
10.192.45.80 cipgbcclu1mqs01 cipgbcclu1mqs01.tsa.RANDOM.com
10.192.45.81 cipgbcclu1mqs02 cipgbcclu1mqs02.tsa.RANDOM.com
# Heartbeat IPs:
172.16.81.60 cipglu1mqs01-hb
172.16.81.61 cipglu1mqs02-hb
# VIPs:
10.192.45.82 ewpcbcclu1mqm01 ewpcbcclu1mqm01.tsa.RANDOM.com
10.192.45.83 wrapbcclu1mqm01 wrapbcclu1mqm01.tsa.RANDOM.com
10.192.45.84 cipgbcclu1mqm01 cipgbcclu1mqm01.tsa.RANDOM.com
10.192.45.85 cipgbcclu1nfs01 cipgbcclu1nfs01.tsa.RANDOM.com
NOTE: for this NFS cluster build, we only need VIP “10.192.45.85”, other VIPs are for applications.
3.5 Services
We will create one NFS service in this cluster as per business’ requirement..
4. Install Clustering and Cluster Filesystem Packages
4.1 Required Packages
· ccs – Cluster Configuration System· clusterlib – Red Hat Cluster libraries
· cman - The Cluster Manager
· lvm2-cluster - Extensions to LVM2 to support clusters.
· kmod-gfs - gfs kernel modules
· gfs2-utils - Utilities for creating, checking, modifying, and correcting inconsistencies in GFS2 filesystems.
· rgmanager - Resource Group Manager
· luci - Conga, web interface for managing the cluster configuration and cluster state.
· ricci - listening daemon (dispatcher), reboot, rpm, storage, service and log management modules.
· OpenIPMI-tools-2.0.16-12.el6.x86_64 - Manages IPMI connections for iLOv3
4.2 Install Packages
On all servers;yum groupinstall “High Availability”
yum groupinstall “High Availability Management”
yum groupinstall “Resilient Storage”
yum install OpenIPMI*
Below is a sample of the summary that you will see of the packages and dependencies that will need to be installed. Accept the list and install. (If you receive a message that some packages are not available, you need to have the servers added to the RHEL Cluster and RHEL Cluster-Storage channels on the Satellite server.)
Transaction Summary
===========================================================================
Install XX Package(s)
Total download size: XX.X MB
Is this ok [y/N]: y
4.3 Disable selinux (Unsupported in RedHat Clusters)
On all servers;
getenforce
Disabled ßThe output from the system should be disabled from the image. If not disabled do the following;
grep SELINUX= /etc/selinux/config |grep -v “#”
Ensure that the following line is in the file;
SELINUX=disabled
4.4 Set init Level for Cluster Services (on all servers)
The cluster services need to run at level 3 (Multi-User Mode with Networking)Note: level 5 enables the service in Xwindows if it is installed. In most cases it won’t be.
chkconfig --level 01246 cman off
chkconfig --level 01246 clvmd off
chkconfig --level 01246 rgmanager off
chkconfig --level 01246 luci off
chkconfig --level 01246 ricci off
chkconfig --level 01246 gfs2 off
chkconfig --level 35 cman on
chkconfig --level 35 clvmd on
chkconfig --level 35 rgmanager on
chkconfig --level 35 luci on
chkconfig --level 35 ricci on
chkconfig --level 35 gfs2 on
4.5 Disable Unsupported Services (on all servers)
The following services will cause the cluster to malfunction and must be disabled.Note: iptables are the Linux firewall and acpid is power management.
chkconfig --level 0123456 iptables off
chkconfig --level 0123456 ip6tables off
chkconfig --level 0123456 acpid off
Reboot both servers;
Init 6
or
shutdown -r now
4.6 Service init Confirmation (on all servers)
Once the servers have rebooted, ensure that the required services have started up (and that others have not);
These services should be running. (gfs2 will return nothing on the failover node.)
service cman status (This service may not run until the cluster is built.)
service rgmanager status
service ricci status
service luci status
service clvmd status
service gfs2 status
These services should be ‘stopped’;
service iptables status
service ip6tables status
service acpid status
5. Create the cluster
NOTE: Perform the following steps on ALL SERVERS to verify that multi-path is available and to identify the physical disks on each server.
We will create the cluster using LUCI (Web Interface), and all cluster configurations will be saved in “/etc/cluster/cluster.conf” on both nodes.
.
5.1 Reset the password for “ricci” on both servers
On the both servers, reset the password for “ricci”:passwd ricci
Changing password for user ricci.
New password:
Retype new password:
passwd: all authentication tokens updated successfully.
Remember this password, so we can use it when we create the cluster from LUCI.
5.2 Setup the basic cluster from LUCI on first server
The following URL is to access the LUCI Web Interface on first server, we can login using the root credential.The following URL is to access the LUCI Web Interface on first server:
https://10.192.45.80:8084

Type the root credential for the first server, and then we will be able to get in:

Click “Add” button, and input below info:
Cluster Name: cipglu1-clus1
Node Name: cipglu1mqs01-hb
Ricci Hostname: cipglu1mqs01-hb
Password: “ricci”s password which we reset it in section 5.1

Click “Create Cluster”, will get below screen:
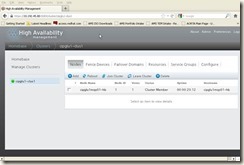
Click “Nodes” button, and add the second node:
Node Name: cipglu1mqs02-hb
Ricci Hostname: cipglu1mqs02-hb
Password: “ricci”s password which we reset it in section 5.1
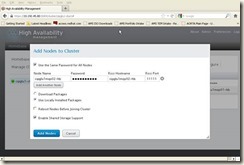
Click “Add Nodes” button, will get below screen:
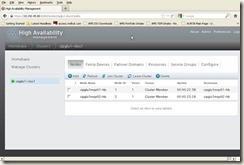
5.3 Reboot both cluster nodes
Reboot both nodes to make sure everything is ready for the clusterinit 6
6. Configuring Shared Storage on All Servers
NOTE: Perform the following steps on ALL SERVERS to verify that multi-path is available and to identify the physical disks on each server.
6.1 Determine What SAN Disk is Available
Note: Perform these steps on both/all servers so that you know what the EMC device name is on each one.powermt display dev=all
Look for the Pseudo name=emcpowerX, there should be 4 of them. (See below.)
Ensure that everything is healthy and that the paths are all alive
Pseudo name=emcpowera
CLARiiON ID=APM00120701244 [CIPGBCCLU1MQS_CLUSTER]
Logical device ID=600601602A802C005CB50BD5321AE211 [LUN 954]
state=alive; policy=CLAROpt; priority=0; queued-IOs=0;
Owner: default=SP A, current=SP A Array failover mode: 4
==============================================================================
--------------- Host --------------- - Stor - -- I/O Path -- -- Stats ---
### HW Path I/O Paths Interf. Mode State Q-IOs Errors
==============================================================================
4 qla2xxx sde SP A4 active alive 0 0
4 qla2xxx sdi SP B6 active alive 0 0
5 qla2xxx sdm SP A6 active alive 0 0
5 qla2xxx sdq SP B4 active alive 0 0
Pseudo name=emcpowerd
CLARiiON ID=APM00120701244 [CIPGBCCLU1MQS_CLUSTER]
Logical device ID=600601602A802C006478DAB3321AE211 [LUN 951]
state=alive; policy=CLAROpt; priority=0; queued-IOs=0;
Owner: default=SP A, current=SP A Array failover mode: 4
==============================================================================
--------------- Host --------------- - Stor - -- I/O Path -- -- Stats ---
### HW Path I/O Paths Interf. Mode State Q-IOs Errors
==============================================================================
4 qla2xxx sdb SP A4 active alive 0 0
4 qla2xxx sdf SP B6 active alive 0 0
5 qla2xxx sdj SP A6 active alive 0 0
5 qla2xxx sdn SP B4 active alive 0 0
Pseudo name=emcpowerc
CLARiiON ID=APM00120701244 [CIPGBCCLU1MQS_CLUSTER]
Logical device ID=600601602A802C006678DAB3321AE211 [LUN 952]
state=alive; policy=CLAROpt; priority=0; queued-IOs=0;
Owner: default=SP B, current=SP B Array failover mode: 4
==============================================================================
--------------- Host --------------- - Stor - -- I/O Path -- -- Stats ---
### HW Path I/O Paths Interf. Mode State Q-IOs Errors
==============================================================================
4 qla2xxx sdc SP A4 active alive 0 0
4 qla2xxx sdg SP B6 active alive 0 0
5 qla2xxx sdk SP A6 active alive 0 0
5 qla2xxx sdo SP B4 active alive 0 0
Pseudo name=emcpowerb
CLARiiON ID=APM00120701244 [CIPGBCCLU1MQS_CLUSTER]
Logical device ID=600601602A802C006878DAB3321AE211 [LUN 953]
state=alive; policy=CLAROpt; priority=0; queued-IOs=0;
Owner: default=SP A, current=SP A Array failover mode: 4
==============================================================================
--------------- Host --------------- - Stor - -- I/O Path -- -- Stats ---
### HW Path I/O Paths Interf. Mode State Q-IOs Errors
==============================================================================
4 qla2xxx sdd SP A4 active alive 0 0
4 qla2xxx sdh SP B6 active alive 0 0
5 qla2xxx sdl SP A6 active alive 0 0
5 qla2xxx sdp SP B4 active alive 0 0
Check the size of each disk so that you know which to use for appvg and the quorum disk.
fdisk -l /dev/emcpowera
Disk /dev/emcpowera: 20 MB, 20971520 bytes ß will be used for quorum disk
1 heads, 40 sectors/track, 1024 cylinders
Units = cylinders of 40 * 512 = 20480 bytes
Sector size (logical/physical): 512 bytes / 512 bytes
I/O size (minimum/optimal): 512 bytes / 512 bytes
Disk identifier: 0x00000000
Disk /dev/emcpowera doesn't contain a valid partition table
ß this can be ignored
fdisk -l /dev/emcpowerb
Disk /dev/emcpowerb: 26.8 GB, 26843545600 bytes ß will be used for cipgvg
64 heads, 32 sectors/track, 25600 cylinders
Units = cylinders of 2048 * 512 = 1048576 bytes
Sector size (logical/physical): 512 bytes / 512 bytes
I/O size (minimum/optimal): 512 bytes / 512 bytes
Disk identifier: 0x38f46538
Disk /dev/emcpowerb doesn't contain a valid partition table
ß this can be ignored
fdisk -l /dev/emcpowerc
Disk /dev/emcpowerc: 26.8 GB, 26843545600 bytes ß will be used for ewpvg
64 heads, 32 sectors/track, 25600 cylinders
Units = cylinders of 2048 * 512 = 1048576 bytes
Sector size (logical/physical): 512 bytes / 512 bytes
I/O size (minimum/optimal): 512 bytes / 512 bytes
Disk identifier: 0x2be52caa
Disk /dev/emcpowerb doesn't contain a valid partition table
ß this can be ignored
fdisk -l /dev/emcpowerd
Disk /dev/emcpowerc: 26.8 GB, 26843545600 bytes ß will be used for wrapvg
64 heads, 32 sectors/track, 25600 cylinders
Units = cylinders of 2048 * 512 = 1048576 bytes
Sector size (logical/physical): 512 bytes / 512 bytes
I/O size (minimum/optimal): 512 bytes / 512 bytes
Disk identifier: 0x9c41a8f5
Disk /dev/emcpowerb doesn't contain a valid partition table
ß this can be ignored
6.2 Create Mountpoints (on all servers)
Perform this step on all servers.Note: These Mountpoints and filesystems were created for a project and are being used for this example only. They have nothing to do with the functioning of a RedHat Cluster. Create whatever filesystems you need to have available to all nodes.
mkdir -p /mqdata/cipg
mkdir -p /mqdata/ewp
mkdir -p /mqdata/wrap
6.3 Prepare LVM for Cluster Locking (on all servers)
Locking prevents one system from updating a file that is opened by another system preventing file corruption.In order to enable cluster locking, run below command on both nodes;
lvmconf --enable-cluster
To verify it:
grep locking_type /etc/lvm/lvm.conf | grep -v "#"
locking_type = 3
6.4 Format the SAN disk (ON ONE SERVER ONLY)
NOTE: Only perform the following steps on ONE server.First, we need to format the disk to Linux LVM, the command and options are as below:
fdisk /dev/emcpowerb à n à p à 1 à enter à enter à t à 8e à w
The output will be as below:
Device contains neither a valid DOS partition table, nor Sun, SGI or OSF disklabel
Building a new DOS disklabel with disk identifier 0x38f46538.
Changes will remain in memory only, until you decide to write them.
After that, of course, the previous content won't be recoverable.
Warning: invalid flag 0x0000 of partition table 4 will be corrected by w(rite)
WARNING: DOS-compatible mode is deprecated. It's strongly recommended to
switch off the mode (command 'c') and change display units to
sectors (command 'u').
Command (m for help): n
Command action
e extended
p primary partition (1-4)
p
Partition number (1-4): 1
First cylinder (1-25600, default 1):
Using default value 1
Last cylinder, +cylinders or +size{K,M,G} (1-25600, default 25600):
Using default value 25600
Command (m for help): t
Selected partition 1
Hex code (type L to list codes): 8e
Changed system type of partition 1 to 8e (Linux LVM)
Command (m for help): w
The partition table has been altered!
Calling ioctl() to re-read partition table.
Syncing disks.
Verify the new formatted disk:
fdisk –l /dev/emcpowerb
Disk /dev/emcpowerb: 26.8 GB, 26843545600 bytes
64 heads, 32 sectors/track, 25600 cylinders
Units = cylinders of 2048 * 512 = 1048576 bytes
Sector size (logical/physical): 512 bytes / 512 bytes
I/O size (minimum/optimal): 512 bytes / 512 bytes
Disk identifier: 0x38f46538
Device Boot Start End Blocks Id System
/dev/emcpowerb1 1 25600 26214384 8e Linux LVM
6.5 Create cipgvg Volume Group (ON ONE SERVER ONLY)
NOTE: Only perform the following steps on ONE server.First, we need to format the all SAN disks:
pvcreate /dev/emcpowerb1
Writing physical volume data to disk "/dev/emcpowerb1"
Physical volume "/dev/emcpowerb1" successfully created
Create the cipgvg Volume Group
vgcreate -c y cipgvg /dev/emcpowerb1
Clustered volume group "cipgvg" successfully created
6.6 Create Logical Volumes (ON ONE SERVER ONLY)
In order to create Logical Volume with fully capacity of the VG, we need to get the “total PE” number from vgdisplay command:vgdisplay cipgvg | grep “Total PE”
Total PE 6399
Logical Volume will be created for each of the filesystem.
lvcreate –l 6399 -n cipgvglv cipgvg
Logical volume "cipgvglv" created
6.7 Create other VGs/LVMs (ON ONE SERVER ONLY)
Repeat the step 6.4 to 6.6 to create other VGs/LVMs:/dev/emcpowerc à ewpvg à ewpvglv
/dev/emcpowerd à wrapvg à wrapvglv
6.8 Verify all VGs/LVMs (ON ONE SERVER ONLY)
So finally we will have below VGs/LVMs:pvs | grep emc
/dev/emcpowerb1 cipgvg lvm2 a-- 25.00g 0
/dev/emcpowerc1 ewpvg lvm2 a-- 25.00g 0
/dev/emcpowerd1 wrapvg lvm2 a-- 25.00g 0
vgs | egrep “cipg|ewp|wrap”
cipgvg 1 1 0 wz--nc 25.00g 0
ewpvg 1 1 0 wz--nc 25.00g 0
wrapvg 1 1 0 wz--nc 25.00g 0
lvs | egrep “cipg|ewp|wrap”
cipgvglv cipgvg -wi-ao-- 25.00g
ewpvglv ewpvg -wi-ao-- 25.00g
wrapvglv wrapvg -wi-ao-- 25.00g
6.9 Create gfs2 Filesystems (ON ONE SERVER ONLY)
Note: -j 2 is for the number of journals. In this case 2 are required because it’s a 2 node cluster. If your cluster has more than 2 nodes change this number to suit.
mkfs.gfs2 -t cipglu1-clus1:cipgvglv -j 2 -p lock_dlm /dev/cipgvg/cipgvglv
mkfs.gfs2 -t cipglu1-clus1:ewpvglv -j 2 -p lock_dlm /dev/ewpvg/ewpvglv
mkfs.gfs2 -t cipglu1-clus1:wrapvglv -j 2 -p lock_dlm /dev/wrapvg/wrapvglv
The output is as below for the first filesystem, others are similar:
This will destroy any data on /dev/cipgvg/cipgvglv.
It appears to contain: symbolic link to `../dm-11'
Are you sure you want to proceed? [y/n] y
Device: /dev/cipgvg/cipgvglv
Blocksize: 4096
Device Size 25.00 GB (6552576 blocks)
Filesystem Size: 25.00 GB (6552576 blocks)
Journals: 2
Resource Groups: 100
Locking Protocol: "lock_dlm"
Lock Table: "cipglu1-clus1:cipgvglv"
UUID: 8cfcb279-725f-6ace-4793-12f123c9e69e
Are you sure you want to proceed? [y/n] y
6.10 Add GFS Workaround to TSM Configuration (ALL SERVERS)
We need to modify the /opt/tivoli/tsm/client/ba/bin/dsm.sys file, and add below lines at the end:### GFS2 backup:
VIRTUALMOUNTPOINT /mqdata/cipg
VIRTUALMOUNTPOINT /mqdata/wrap
VIRTUALMOUNTPOINT /mqdata/ewp
6.11 Create Quorum Disk (ON ONE SERVER ONLY)
NOTE: Make sure that you create your quorum on the proper emcpowerX disk!mkqdisk -c /dev/emcpowera -l CIPGmqu1-quorum
mkqdisk v3.0.12.1
Writing new quorum disk label 'CIPGmqu1-quorum' to /dev/emcpowera.
WARNING: About to destroy all data on /dev/emcpowera; proceed [N/y] ? y
Initializing status block for node 1...
Initializing status block for node 2...
Initializing status block for node 3...
Initializing status block for node 4...
Initializing status block for node 5...
Initializing status block for node 6...
Initializing status block for node 7...
Initializing status block for node 8...
Initializing status block for node 9...
Initializing status block for node 10...
Initializing status block for node 11...
Initializing status block for node 12...
Initializing status block for node 13...
Initializing status block for node 14...
Initializing status block for node 15...
Initializing status block for node 16...
6.12 Check Filesystem Status (on both servers)
We might have to scan the new PV/VG/LVM on second cluster nodes, if scan is not working, then we might have to reboot it.To scan the SAN disks on second server, we might run below commands:
pvscan
PV /dev/emcpowerd1 VG wrapvg lvm2 [25.00 GiB / 0 free]
PV /dev/emcpowerc1 VG ewpvg lvm2 [25.00 GiB / 0 free]
PV /dev/emcpowerb1 VG cipgvg lvm2 [25.00 GiB / 0 free]
PV /dev/sda3 VG systemvg lvm2 [29.97 GiB / 0 free]
PV /dev/sda2 VG rootvg lvm2 [29.97 GiB / 15.97 GiB free]
vgscan
Reading all physical volumes. This may take a while...
Found volume group "wrapvg" using metadata type lvm2
Found volume group "ewpvg" using metadata type lvm2
Found volume group "cipgvg" using metadata type lvm2
Found volume group "systemvg" using metadata type lvm2
Found volume group "rootvg" using metadata type lvm2
lvscan
ACTIVE '/dev/wrapvg/wrapvglv' [25.00 GiB] inherit
ACTIVE '/dev/ewpvg/ewpvglv' [25.00 GiB] inherit
ACTIVE '/dev/cipgvg/cipgvglv' [25.00 GiB] inherit
ACTIVE '/dev/systemvg/systemlv' [29.97 GiB] inherit
ACTIVE '/dev/rootvg/rootlv' [1.00 GiB] inherit
ACTIVE '/dev/rootvg/tmplv' [1.00 GiB] inherit
ACTIVE '/dev/rootvg/usrlv' [2.50 GiB] inherit
ACTIVE '/dev/rootvg/homelv' [1.00 GiB] inherit
ACTIVE '/dev/rootvg/usrlocallv' [512.00 MiB] inherit
ACTIVE '/dev/rootvg/optlv' [1.00 GiB] inherit
ACTIVE '/dev/rootvg/varlv' [2.00 GiB] inherit
ACTIVE '/dev/rootvg/bmcappslv' [2.00 GiB] inherit
ACTIVE '/dev/rootvg/crashlv' [2.00 GiB] inherit
ACTIVE '/dev/rootvg/swaplv' [1.00 GiB] inherit
To verify all PV/VG/LVM, we can run below commands on both nodes:
pvs
PV VG Fmt Attr PSize PFree
/dev/emcpowerb1 cipgvg lvm2 a-- 25.00g 0
/dev/emcpowerc1 ewpvg lvm2 a-- 25.00g 0
/dev/emcpowerd1 wrapvg lvm2 a-- 25.00g 0
/dev/sda2 rootvg lvm2 a-- 29.97g 15.97g
/dev/sda3 systemvg lvm2 a-- 29.97g 0
vgs
VG #PV #LV #SN Attr VSize VFree
cipgvg 1 1 0 wz--nc 25.00g 0
ewpvg 1 1 0 wz--nc 25.00g 0
wrapvg 1 1 0 wz--nc 25.00g 0
rootvg 1 10 0 wz--n- 29.97g 15.97g
systemvg 1 1 0 wz--n- 29.97g 0
lvs
LV VG Attr LSize
cipgvglv cipgvg -wi-ao-- 25.00g
ewpvglv ewpvg -wi-ao-- 25.00g
wrapvglv wrapvg -wi-ao-- 25.00g
bmcappslv rootvg -wi-ao-- 2.00g
crashlv rootvg -wi-ao-- 2.00g
homelv rootvg -wi-ao-- 1.00g
optlv rootvg -wi-ao-- 1.00g
rootlv rootvg -wi-ao-- 1.00g
swaplv rootvg -wi-ao-- 1.00g
tmplv rootvg -wi-ao-- 1.00g
usrlocallv rootvg -wi-ao-- 512.00m
usrlv rootvg -wi-ao-- 2.50g
varlv rootvg -wi-ao-- 2.00g
systemlv systemvg -wi-ao-- 29.97g
6.13 Check the Quorum Disk
We can run the following command on both nodes to check the quorum disk.
mkqdisk -L
mkqdisk v3.0.12.1
/dev/block/120:0:
/dev/emcpowera:
Magic: eb7a62c2
Label: CIPGmqu1-quorum
Created: Wed Oct 24 15:25:19 2012
Host: cipgbcclu1mqs01
Kernel Sector Size: 512
Recorded Sector Size: 512
/dev/block/8:64:
/dev/disk/by-path/pci-0000:08:00.0-fc-0x5006016446e04bab-lun-3:
/dev/sde:
Magic: eb7a62c2
Label: CIPGmqu1-quorum
Created: Wed Oct 24 15:25:19 2012
Host: cipgbcclu1mqs01
Kernel Sector Size: 512
Recorded Sector Size: 512
/dev/block/8:128:
/dev/disk/by-path/pci-0000:08:00.0-fc-0x5006016e46e04bab-lun-3:
/dev/sdi:
Magic: eb7a62c2
Label: CIPGmqu1-quorum
Created: Wed Oct 24 15:25:19 2012
Host: cipgbcclu1mqs01
Kernel Sector Size: 512
Recorded Sector Size: 512
/dev/block/8:192:
/dev/disk/by-path/pci-0000:08:00.1-fc-0x5006016646e04bab-lun-3:
/dev/sdm:
Magic: eb7a62c2
Label: CIPGmqu1-quorum
Created: Wed Oct 24 15:25:19 2012
Host: cipgbcclu1mqs01
Kernel Sector Size: 512
Recorded Sector Size: 512
/dev/block/65:0:
/dev/disk/by-id/scsi-3600601602a802c005cb50bd5321ae211:
/dev/disk/by-id/wwn-0x600601602a802c005cb50bd5321ae211:
/dev/disk/by-path/pci-0000:08:00.1-fc-0x5006016c46e04bab-lun-3:
/dev/sdq:
Magic: eb7a62c2
Label: CIPGmqu1-quorum
Created: Wed Oct 24 15:25:19 2012
Host: cipgbcclu1mqs01
Kernel Sector Size: 512
Recorded Sector Size: 512
6.14 Configure hosts Files (on all servers)
On all servers; add the host entries so that each server is aware of the other and the VIP.In this case, the following lines need to be added
# Data IPs:
10.192.45.80 cipgbcclu1mqs01 cipgbcclu1mqs01.tsa.RANDOM.com
10.192.45.81 cipgbcclu1mqs02 cipgbcclu1mqs02.tsa.RANDOM.com
# VIPs:
10.192.45.82 ewpcbcclu1mqm01 ewpcbcclu1mqm01.tsa.RANDOM.com
10.192.45.83 wrapbcclu1mqm01 wrapbcclu1mqm01.tsa.RANDOM.com
10.192.45.84 cipgbcclu1mqm01 cipgbcclu1mqm01.tsa.RANDOM.com
10.192.45.85 cipgbcclu1nfs01 cipgbcclu1nfs01.tsa.RANDOM.com
# iLO IPs:
10.194.2.128 node01-iLO
10.194.4.252 node02-iLO
# Heartbeat IPs:
172.16.81.60 cipglu1mqs01-hb
172.16.81.61 cipglu1mqs02-hb
7. Configure the Cluster
We can use the following URL is to access the LUCI Web Interface on first server with root credential:https://10.192.45.80:8084
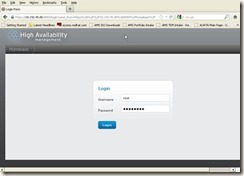
7.1 Add the quorum disk to cluster
Click the “Configure à QDisk” Tab from cluster LUCI web interface, and input below information for quorum disk configuration:By Device Label: CIPGmqu1-quorum

And click “Apply” button, will get below screen:

7.2 Create/configure Fence Devices for both nodes
We will need to create one Fence Device on each node.7.2.1 Create fence ids on both servers from HP iLO
We need to create the fence ids on both servers from HP iLO.Login to iLO console web page by using https://iLO_ip on first server, from “Administration à User Administration à New”, and input below information, then click “Add user” button:
User Information:
User Name: fence1
Login Name: fence1
Password: xxxxxxxx
Password Confirm: xxxxxxxx
User permissions:
We have to select all below privileges:
Administer User Accounts
Remote Console Access
Virtual Power and Reset
Virtual Power and Reset
Virtual Media
Configure iLO Settings
Repeat above steps to create “fence2” iLO id on second node’s iLO console web page.
7.2.2 Create Fence Devices for first node
Click the “Fence Devices” Tab from cluster LUCI web interface, and then click “Add”Click the “Fence Devices” Tab from cluster LUCI web interface, and then click “Add” button, in new window “Add Fence Device (instance)” à Select a Fence Device à IPMI Lan, and then input below information for the first node Fence Device configuration:
Name: IPMI_fence1
IP Address or Hostname: 10.194.2.128 (iLO IP of the first node)
Login: fence1 (iLO id created from section 7.2.1)
Password: password of fence1 id;

Click “Submit” button, will get below screen:

7.2.3 Create Fence Devices for second node
We have to repeat the same procedure as 7.2.2 to create second node Fence Device.Name: IPMI_fence2
IP Address or Hostname: 10.194.4.252 (iLO IP of the second node)
Login: fence2 (iLO id created from section 7.2.1)
Password: password of fence2 id;
Once it’s done, we will get below screen:

7.2.4 Add Fence Device to the first node
Click the “Nodes” Tab from cluster LUCI web interface, and then click first node name “cipglu1mqs01-hub”:
Click the “Add Fence Method” button; input “IPMI_fence” as Method Name:

And then click “Submit” button, in new window “Add Fence Device (Instance)”, select “IPMI_fence1 (IPMI Lan):

And then click “Submit” button, we will get below screen:

7.2.5 Add Fence Device to the second node
Repeat the same procedure as 7.2.4 to add “IPMI_fence2” to second node “cipglu1mqs02-hb”, once it’s done, we will get below screen:
7.3 Create resources for cluster
As we’re building the NFS v4 cluster here, so we need to make sure that we have the latest NFS packages, also we will create the following resources for this cluster:- IP resource;
- GFS2 resources;
- NFS Export resources;
- NFS Client resources;
7.3.1 Update the NFS package
We have to verify the NFS package, as older versions have some bugs for NFS v4, to verify the NFS package version:rpm –qa | grep –i nfs-utils
nfs-utils-1.2.3-26.el6.x86_64
nfs-utils-lib-1.1.5-4.el6.x86_64
So we have to upgrade it to “nfs-utils-1.2.3-34.el6.x86_64.rpm” or up. Once get this package from Red Hat, then run below command to install/update it:
rpm -Uvh nfs-utils-1.2.3-34.el6.x86_64.rpm
7.3.2 Create IP resource for cluster
Click the “Resources” Tab from cluster LUCI web interface, and then click “Add” button, in “Add Resource to Cluster à Select a Resource Type”, select “IP Address”, and input below info:IP Address: 10.192.45.85 (VIP for NFS service)
Netmask Bits: 255.255.254.0

And click “Submit” button, we will get below screen:

7.3.3 Create GFS2 resources for cluster
We need to create the CIPG, EWP and WRAP GFS2 resources for this cluster.7.3.3.1 Create CIPG GFS2 resources for cluster
Click the “Resources” Tab from cluster LUCI web interface, and then click “Add” button, in “Add Resource to Cluster à Select a Resource Type”, select “GFS2”, and input below info:Name: CIPG
Mount point: /mqdata/cipg
Device, FS Label, or UUID: /dev/cipgvg/cipgvglv
Filesystem Type: GFS2
Mount Options: rw
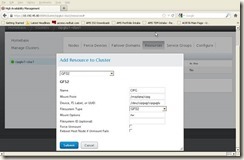
And click “Submit” button to create the first CIPG GFS2 resource, we will get below screen:

7.3.3.2 Create EWP GFS2 resources for cluster
Repeated the same procedure as 7.3.3.1 to create other GFS2 resources for EWP:EWP GFS2 resource:
Name: EWP
Mount point: /mqdata/ewp
Device, FS Label, or UUID: /dev/ewpvg/ewpvglv
Filesystem Type: GFS2
Mount Options: rw
7.3.3.3 Create WRAP GFS2 resources for cluster
Repeated the same procedure as 7.3.3.1 to create other GFS2 resources for WRAP:WRAP GFS2 resource:
Name: EWP
Mount Point: /mqdata/wrap
Device, FS label, or UUID: /dev/ewp/wrapvglv
Filesystem Type: GFS2
Mount Options: rw
7.3.3.4 Verify all GFS2 resources for cluster
Finally, we will have below three GFS2 resources for CIPG, EWP and WRAP: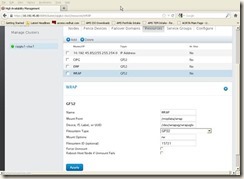
7.3.4 Create NFS Export resources for cluster
We need to create the CIPG, EWP and WRAP NFS Export resources for this cluster:7.3.4.1 Create CIPG NFS Export resource for cluster
Click the “Resources” Tab from cluster LUCI web interface, and then click “Add” button, in “Add Resource to Cluster à Select a Resource Type”, select “NFS v3 Export”, and input below info:Name: CIPG-export

And click “Submit” button to create the first CIPG NFS Export resource, then we will get below screen:

7.3.4.2 Create EWP NFS Export resource for cluster
Repeated the same procedure as 7.3.4.1 to create other EWP NFS Export resource for EWP:EWP NFS Export resource:
Name: EWP-export
7.3.4.3 Create WRAP NFS Export resource for cluster
Repeated the same procedure as 7.3.4.1 to create other EWP NFS Export resource for WRAP:WRAP NFS Export resource:
Name: WRAP-export
7.3.4.4 Verify all NFS Export resources:
Finally, we will have below three NFS Export resources:
7.3.5 Create NFS Client resources for cluster
We need to create the CIPG, EWP and WRAP NFS Client resources for this cluster:7.3.5.1 Create CIPG NFS Client resource for cluster
Click the “Resources” Tab from cluster LUCI web interface, and then click “Add” button, in “Add Resource to Cluster à Select a Resource Type”, select “NFS Client”, and input below info, and click “Submit” button to create the first CIPG NFS Export resource:Name: CIPG-NFS-clients
Target Hostname, Wildcard, or Netgroup: 10.192.45.0/23
Options: rw, no_root_squash
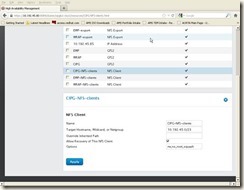
7.3.5.2 Create EWP NFS Client resource for cluster
Repeated the same procedure as 7.3.5.1 to create other EWP NFS Client resource for EWP:Name: EWP-NFS-clients
Target Hostname, Wildcard, or Netgroup: 10.192.45.0/23
Options: rw, no_root_squash

7.3.5.3 Create WRAP NFS Client resource for cluster
Repeated the same procedure as 7.3.5.1 to create other WRAP NFS Client resource for WRAP:Name: EWP-NFS-clients
Target Hostname, Wildcard, or Netgroup: 10.192.45.0/23
Options: rw, no_root_squash

7.3.5.4 Verify all NFS Client resource for cluster

7.4 Create failover domain for cluster
Click the “Failover Domains” Tab from cluster LUCI web interface, and then click “Add” button, and input below info:Name: DM-nfs
Prioritized: checked;
Restricted: checked;
No Failback: checked;
Members: Members Priority
cipglu1mqs01-hb checked 1
cipglu1mqs02-hb checked 2
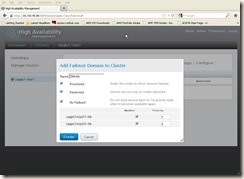
And click “Create” button, then we will get below screen.
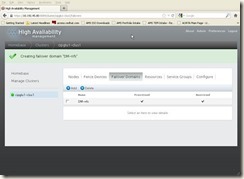
7.5 Create/configure NFS service for cluster
We will create the NFS service group, and then add the all resources to this NFS service group.7.5.1 Create NFS service group for cluster
Click the “Service Groups” Tab from cluster LUCI web interface, and then click “Add” button, and input below info:Service Name: U1-NFSsvc
Failover Domain: DM-nfs
Recovery Policy: Relocate
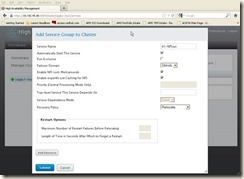
And click “Submit” button, then will get below screen:

7.5.2 Add all resources to NFS service group
We will need to add all resources to NFS service group.7.5.2.1 Add IP resource to NFS service group
Click the “Add Resource” button at the left bottom from U1-NFSsvc service group page, in new “Add Resource to Service à Select a Resource Type” window, select pre-created IP resource “10.192.45.85”:
7.5.2.2 Add CIPG GFS2 resource to NFS service group
Click the “Add Resource” button at the left bottom from U1-NFSsvc service group page, in new “Add Resource to Service à Select a Resource Type” window, select pre-created CIPG GFS2 resource “CIPG”:
7.5.2.3 Add CIPG NFS Export resource to NFS service group
Click the “Add a child resource” button at the bottom of the CIPG GFS2 resource (see screen at 7.5.2.2, in new window “Add Resource to Service à Select a Resource Type”, select pre-created CIPG NFS Export resource “CIPG-export”: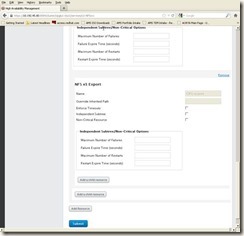
7.5.2.4 Add CIPG NFS Client resource to NFS service group
Click the “Add a child resource” button at the bottom of the CIPG v3 Export resource (see screen at 7.5.2.3), in new window “Add Resource to Service à Select a Resource Type”, select pre-created CIPG NFS Client resource “CIPG-NFS-clients”: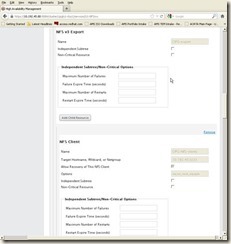
7.5.2.5 Add EWP GFS2/NFS Export/NFS Clients resources to NFS service group
Repeat the steps as per 7.5.2.2 to 7.5.2.4 to add EWP GFS2/NFS Export/NFS Clients resources to NFS service group.7.5.2.6 Add WRAP GFS2/NFS Export/NFS Clients resources to NFS service group
Repeat the steps as per 7.5.2.2 to 7.5.2.4 to add WRAP GFS2/NFS Export/NFS Clients resources to NFS service group.7.6 Restart the cluster
In order to restart the cluster from LUCI web interface, we have to do the following:
Click the “Nodes” Tab from cluster LUCI web interface, and then select both nodes, then click “Leave Cluster”, once it’s completed, we will see below screen once the cluster is stopped successfully:

Then we can click “Join Cluster”, once it’s completed and cluster is started, then we will see below screen:
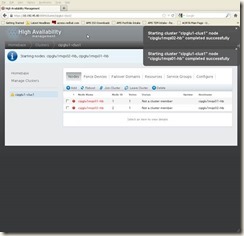
7.7 Configure LUCI on second server
The following URL is to access the LUCI Web Interface on second server:
https://10.192.45.81:8084
Type the root credential for the second server, and click the “Add” button, then input below information to add existing cluster:
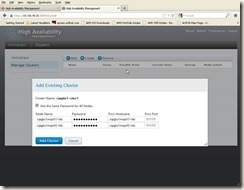
Click “Add Cluster” button, then we get the following screen, so we have added this cluster on second server via LUCI successfully.
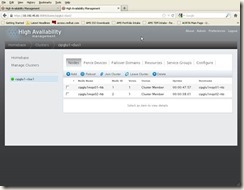
8. To test the Cluster failover
We need to perform all the following steps on both servers, but not at the same time.We can perform a step on one node and verify the cluster, once the cluster has been verified healthy, and then we can perform the step on the other node. Then move on to the next test.
We can always use “clustat” or the LUCI web interface to verify the cluster state and active node.
Before starting each step, all cluster “Members” should be Online and cluster state active.
8.1 “fence_node” test
Determine which node is the active node.clustat
| Cluster Status for cipglu1-clus1 @ Wed Nov 14 15:37:12 2012 Member Status: Quorate Member Name ID Status ------ ---- ---- ------ cipglu1mqs01-hb 1 Online, Local, rgmanager cipglu1mqs02-hb 2 Online, rgmanager /dev/block/120:0 0 Online, Quorum Disk Service Name Owner (Last) State ------- ---- ----- ------ ----- service:U1-NFSsvc cipglu1mqs02-hb started |
In this case, the active node is the second server.
To monitor the cluster as the failover occurs, we can tail the messages to get the real time logs by log on both nodes in a separate window.
tail -f /var/log/messages
To fence the node2 (current active node), run below command on node1:
fence_node cipglu1mqs02-hb
| fence cipglu1mqs02-hb success |
So we will see the second node was fenced (rebooted), and on the first node, run below command, and make sure that U1-NFSsvc has been failed over to the first node:
clustat
| Cluster Status for cipglu1-clus1 @ Wed Nov 14 16:30:23 2012 Member Status: Quorate Member Name ID Status ------ ---- ---- ------ cipglu1mqs01-hb 1 Online, Local, rgmanager cipglu1mqs02-hb 2 Offline /dev/block/120:0 0 Online, Quorum Disk Service Name Owner (Last) State ------- ---- ----- ------ ----- service:U1-NFSsvc cipglu1mqs01-hb started |
Repeat the “fence_node” test on the remaining node.
8.2 “Power Off” test
Log into the iLO for the active node and power it off.From iLO web page select “Power Management à Server Power à Press and Hold”, this will use the virtual power switch to force a power off for this server. The service and resources will be failed over to the remaining node.
You can reference 8.1 and use “clustat” and “tail –f /var/log/messages” to watch/verify the real time activities.
To continue with the next test, both nodes must be cluster members (Online).
Repeat the “Power Off” test on the remaining node.
8.3 “Reboot” test
Determine which node is the active node by “clustat” command.Reboot the active node.
init 6
or
shutdown -r now
This will initiate an orderly shutdown of the current node. The service and resources will be failed over to the remaining node. When this node comes back, it should automatically rejoin the cluster.
You can reference 8.1 and use “clustat” and “tail –f /var/log/messages” to watch/verify the real time activities.
To continue with the next test, both nodes must be cluster members (Online).
Repeat the “Reboot” test on the remaining node.
8.4 “Network Down” test
We will do two kind of “Network Down” test, one is for public network, and another one is for heartbeat network.8.4.1 “Public NIC Down” Test
Determine which node is the active node by “clustat” command.Disable the public NIC on active node:
ifconfig eth0 down
Then the NFS service will be failed over to another node as expected, you can reference 8.1 and use “clustat” and “tail –f /var/log/messages” to watch/verify the real time activities
To continue with the next test, both nodes must be cluster members (Online).
Repeat the “Public NIC Down” test on the remaining node.
8.4.2 “Heartbeat NIC Down” Test
Determine which node is the active node by “clustat” command.Disable the heartbeat NIC on active node:
ifconfig eth1 down
Then the other node (standby node) will be fenced (rebooted) as expected, NFS service will be still running on current active node, you can reference 8.1 and use “clustat” and “tail –f /var/log/messages” to watch/verify the real time activities
Once the other node is up, it will not be able to join the cluster automatically, so we need to manually join it from LUCI, or run below commands to manually start the cluster services:
service cman restart
service clvmd restart
service rgmanager restart
service ricci restart
service luci restart
service qdiskd restart
service gfs2 restart
To continue with the next test, both nodes must be cluster members (Online).
Repeat the “Heartbeat NIC Down” test on the remaining node.
8.5 “Fibre-channel Failure” test
Determine which node is the active node by “clustat” command.We need to identify the HBA names on the active node by using below command:
powermt display hba_mode
| Symmetrix logical device count=0 CLARiiON logical device count=4 Hitachi logical device count=0 HP xp logical device count=0 Ess logical device count=0 Invista logical device count=0 ============================================================================== ----- Host Bus Adapters --------- ------ I/O Paths ----- Stats ### HW Path Summary Total Dead Q-IOs Mode ============================================================================== 4 qla2xxx optimal 8 0 0 Enabled 5 qla2xxx optimal 8 0 0 Enabled |
The HBAs are 4 and 5 for this server, so we will disable it by using below commands:
powermt disable hba=4
powermt disable hba=5
Then the current active node will be fenced (rebooted) as per expected, you can reference 8.1 and use “clustat” and “tail –f /var/log/messages” to watch/verify the real time activities, once it’s up, then it will be automatically joined to the cluster.
To continue with the next test, both nodes must be cluster members (Online).
Repeat the “Fibre-channel Failure” test on the remaining node.