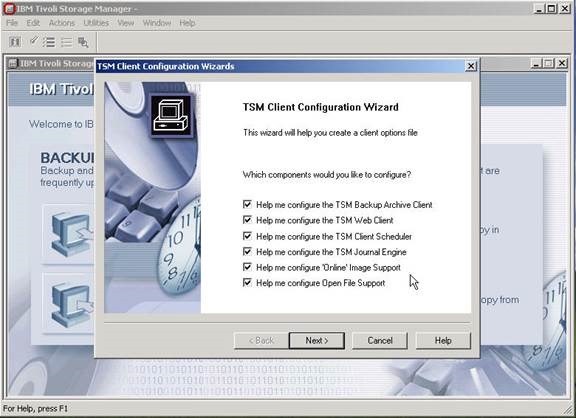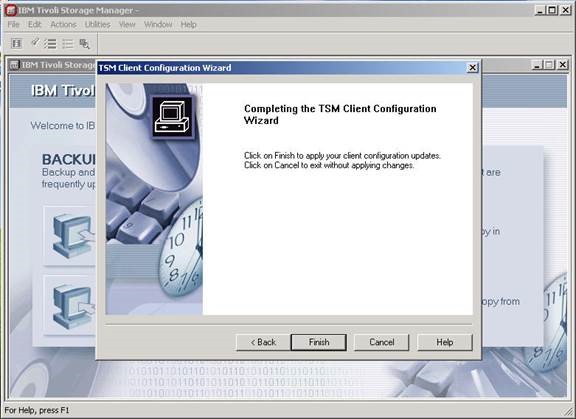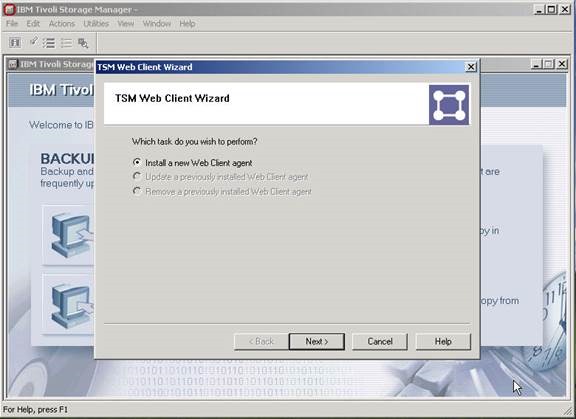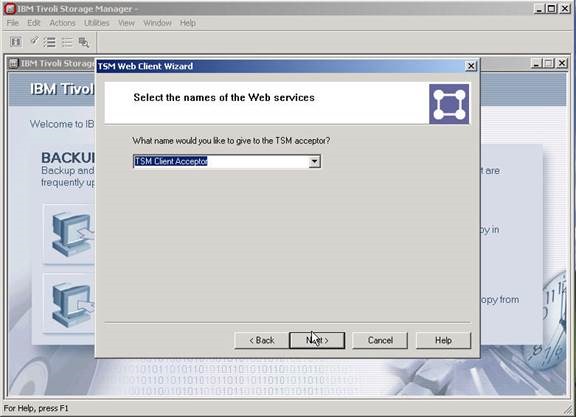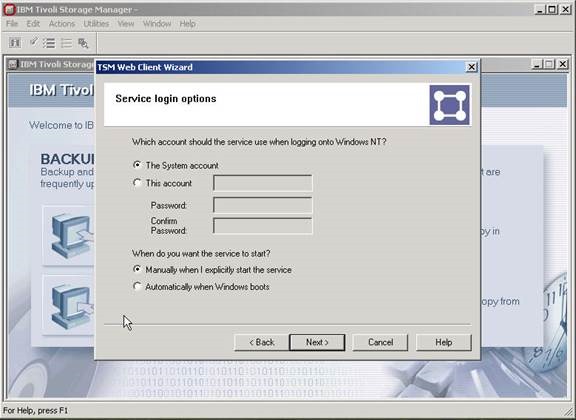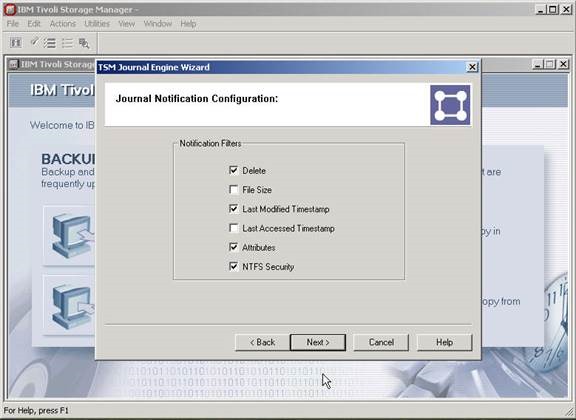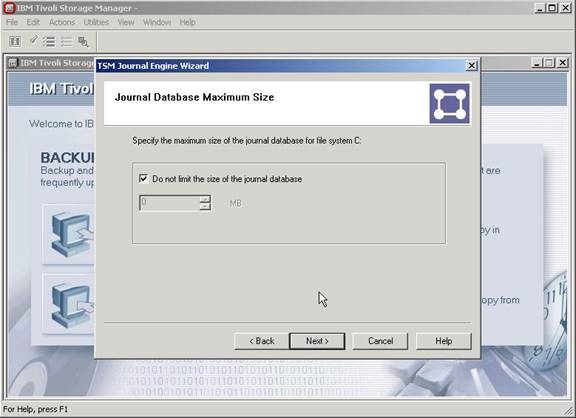Tivoli Storage Manager Client Install
- Run setup.exe if CD doesn’t autorun.
- Select English as language. “OK”
3. Select Install Products.
4. Select “TSM Backup-archive Client – 32 (or 64 if you have a 64bit server)
- Make sure the list above is set to be installed.
- Next
- Click Install.
- Upon completion do not reboot at this time.
- Run the Tivoli Client from Start > Programs > Tivoli Storage Manager > Backup Archive GUI.
- The screen above will appear, select all components. Next.
11. Create a New option file. Next.
12. Please use the default. The PC/Servers host name. Next.
13. TCP/IP. Next
14. IP of Server “172.17.76.61” accept the default port. Next.
15. Next.
16. Finish.
17. Enter your Contact information, make the password the same as the Node/Host name.
18. Next
19. Accept Default. Next
20. Verify location of Option file. Next
21. Accept default port 1581. Nest.
22. Type Password. Next.
23. Check “Automatically when Windows Boots”. This for the web client, this isn’t a must, it just comes in handy if you want start a none scheduled backup/recovery from your desk.
24. Accept the Default. Next.
25. Accept Default. Next.
26. If you are going to use the web client select “yes” if not select “No”. Next.
27. Finish.
28. Accept Default. Next
29. Call the service “TSM Scheduler”. Next.
30. Accept default location for Option file. Next.
31. Enter password. Next.
32. Make sure “Automatically when Windows boots” is checked. Next.
33. Uncheck “Enable event logging”. Next.
34. Finish.
35. Install TSM Journal Engine. Next.
36. Select which drives/partitions you would like Journal. This option is used to increase performance. Journaling is recommended for every local partition.
37. Accept default location for Journal files, unless specified location is short on space. Journaling can take up to 1gb of space for every partition. But can be set to a specific limit. (Step to follow)
38. Accept default Filters. Next.
39. This where you set the Journal size limit per partition. This desition will be based on how much space is available in the location that was picked above. Just a reminder that any journal specified could take up to 1GB of space per partition by default if nothing is specified.
40. Accept default. Next.
41. Verify “Yes” is checked. Next.
42. Finish.
43. Update Volume Snapshot. Next.
44. Finish.
45. Update Logical Volume Snapshot. Next. (One of these Agents is for Open file support for backups, the other is for open files during imaging.)
46. Finish. Reboot the workstation/server.
47. There is an updated option file that will need to be copied to the workstation, as well there is further configuration for the open file support.
48. After coping the new OPT file to the workstation, you will need to edit the following two lines.
*INCLUDE.FS C: fileleveltype=snapshot snapshotcachelocation=F:\tsmlvsa
*INCLUDE.FS F: fileleveltype=snapshot snapshotcachelocation=C:\tsmlvsa
This will enable you to backup open files, TSM requires a cache location in order maintain files that are open/in use during a backup. If you have two partitions like above you will just need to change the two lines to reflect your drive letters. If you have more than two, you can just copy one of the lines above and add the additional drive letters, and change the cache location to a different drive other then its self. Also remove the comments, save and restart the “TSM Scheduler” service.