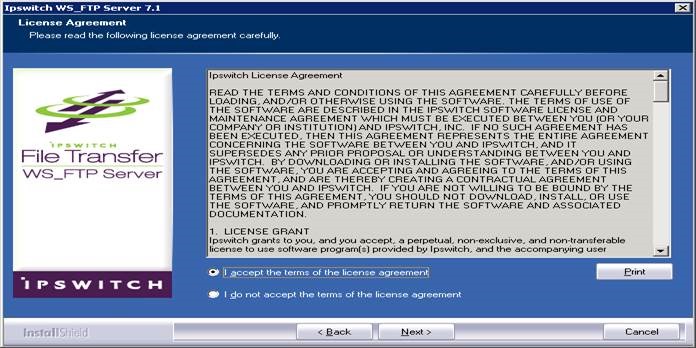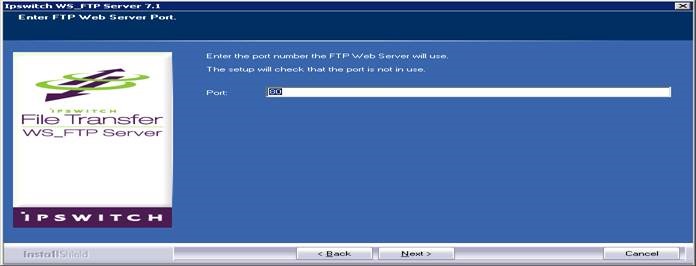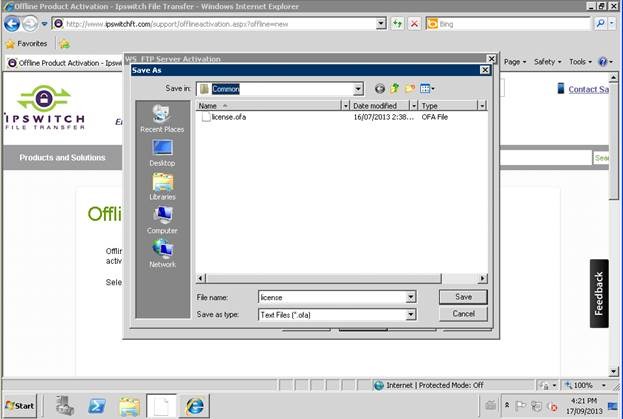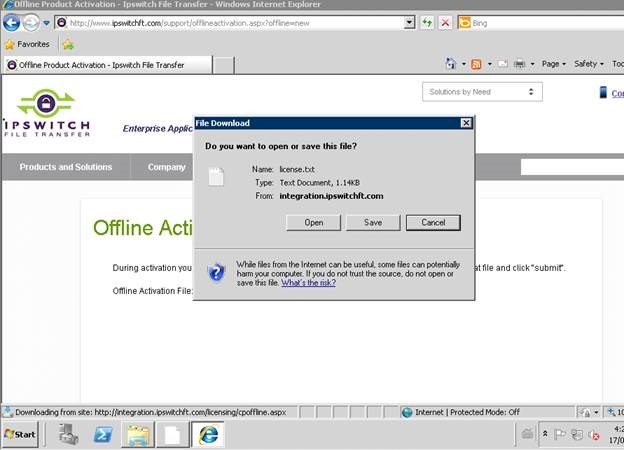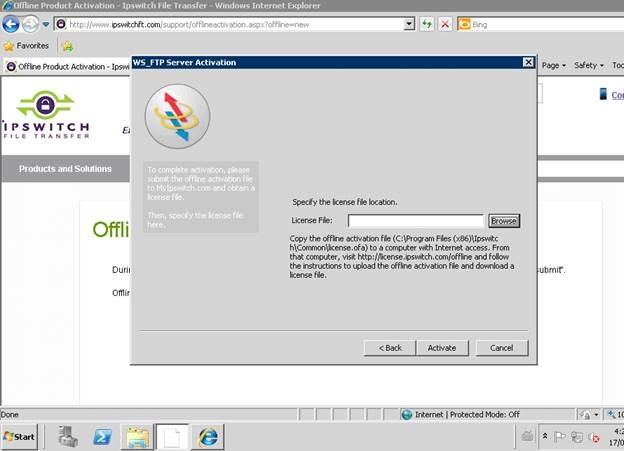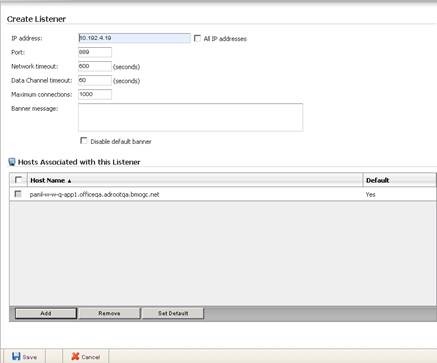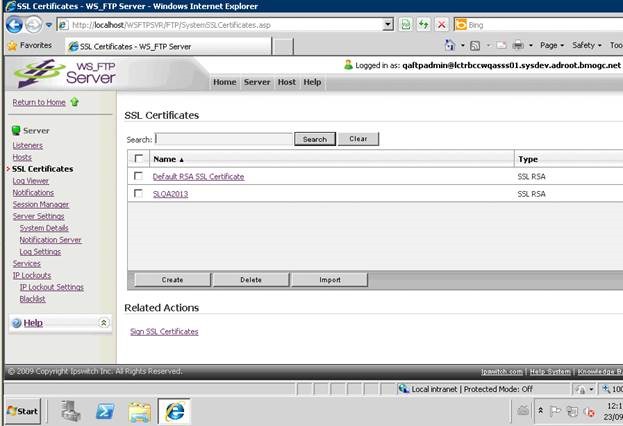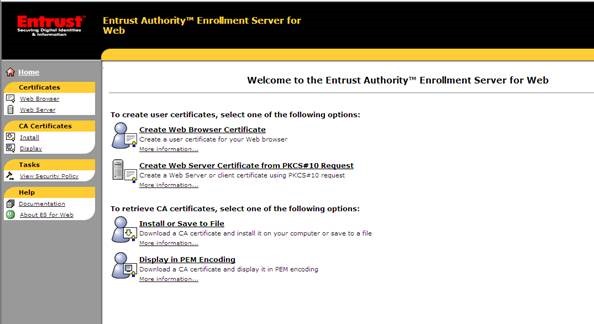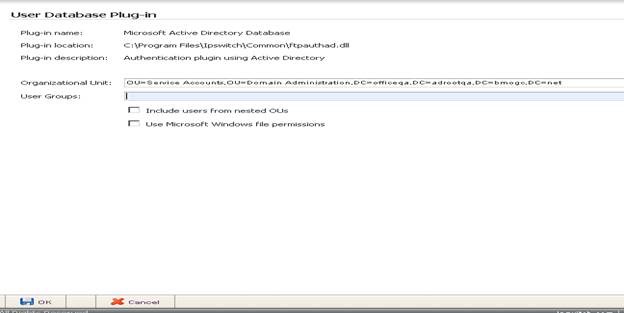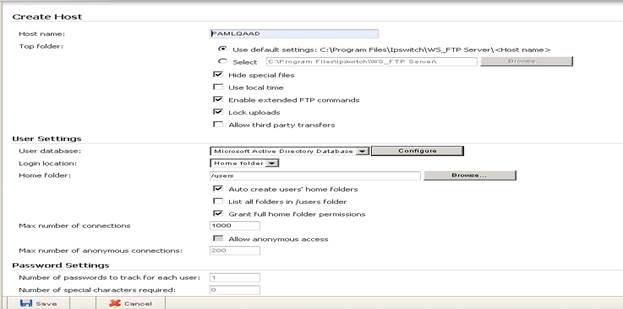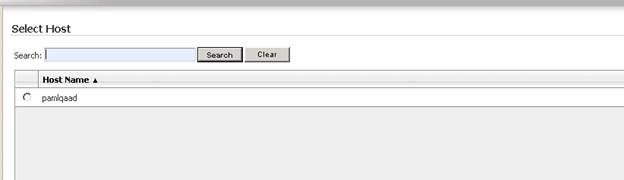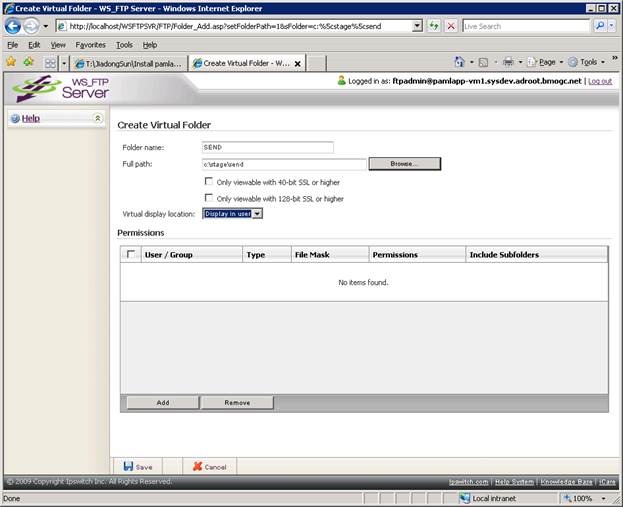- Get licensed WS_FTP 7.1
Run install (WS_FTPServer71.exe).
click Next
select "I accept", click Next
click Next
click Next
SAMPLE SCREEN
Click Next
SAMPLE SCREEN
Note: this Username is not AD account. It is local user ID just for WS_FTP on this server.
click Install
SAMPLE SCREEN
Enter the right serial number.
Click Activate
SAMPLE SCREEN
Click Activate
To move licence from old machine to new machine
To Deactivate old licence
To Active license on new machine
click Generate File
click Save
Note: by default, it’s saved to c:\Windows\SysWOW64\.
Copy license.ofa to local PC or another server with internet access, open IE, go to http://www.ipswitchft.com/support/offlineactivation.aspx
click Browse, select license.ofa, click Submit
click Save
Copy license.txt back to our server, under folder C:\Program Files\Ipswitch\Common
go back to
click Next
click Browse to select the license file, click Activate
click Finish
Click Finish. The sever will be restarted.
1.1.1. WS_FTP (v7.1) Configuration
- Initial setting
Start WS_FTP Server Manager
(from shortcut on desktop or start -> All Programs -> Ipswitch WS_FTP Server -> WS_FTP Server Manager):
type in User name and Password (for production, User name is wsftp_admin, which was created during installation of WS_FTP), click Login
click Listeners
Check Port 21, click Delete
- Setup Listener of 889 for SSL
Click Home, click Listeners, click Create
Type in IP address, Port: 889
SAMPLE SCREEN
IP address:
For QA: 10.192.1.170
For production: 10.XXX.XX.XXX
click Add
SAMPLE SCREEN
Select Host Name, then click OK
SAMPLE SCREEN
Click Save
- Setup Passive Connection
Click Host Settings, Firewall Settings, click “Firewall - Passive Connection Settings”, add 889, 890 in Port Range
SAMPLE SCREEN
IP address:
For QA: 10.192.1.170
For production: 10.XXX.XX.XXX
(TODO : Check with Mark Liu, Dr will be different)
- Create SSL
4.1 Run IE -> Tools -> Internet Options -> Content -> Certificates -> Trusted Root Certification Authorities
The last 2 digits: 72 for Dev, 66 for Production. If on production server it is not 66, need new certificate.
4.2 After verify certificate, get Reference number & Authorization code from replying email of “CertificateKey, Management” (see Chapter 3.1 Pre-Deployment step 5)
4.3 Click Server, under Other Settings, click SSL Certificates, click Create
SAMPLE SCREEN
Passphrase: lctr
Name: it is temp name, i.e. PrdTemp
Email: for production, it should be Production Support email
Common Name: Reference number from certification email.
Click Save
SAMPLE SCREEN
Click the newly created certificate
SAMPLE SCREEN
Click Export Certificate Signing Request
Need to export CSR as well as Key, also save them to the DR server for import.
SAMPLE SCREEN
Click Save
SAMPLE SCREEN
4.4 Retrieve SSL
Note: for QA, the site is https://eesweb.RANDOMgc.net/cda-cgi/clientcgi?action=start
Click “Create Web Server Certificate from PKCS#10 Request”
Enter Reference number & Authorization code from CertificateKey Management’s email. Leave “Options” drop down as default. Copy and paste CSR information (from C:\Program Files\Ipswitch\WS_FTP Server\SSLFiles\*.csr).
Click Submit Request
Click Download.
Save file as *.cer. (For easier identification, name the file the same as the CSR certificate)
Copy the .cer file back to the server under C:\Program Files\Ipswitch\WS_FTP Server\SSLFiles
import the key on both primary and DR servers.
Change the ssl setting for host
Need to restart the service
Click Save.
- Set up AD account and second host
Click Home, click Change host, click Create.
Enter Host name. In User database, select Microsoft Active Directory Database
SAMPLE SCREEN
Click Configure.
SAMPLE SCREEN
Copy AD account’s full info (starting from “OU”) into Organization Unit. i.e. Dev AD account is
“OU=Service Accounts,OU=LMG,OU=SysdevCTD,DC=sysdev,DC=adroot,DC=RANDOMgc,DC=net” into Organization Unit
Production use “OU=Service Accounts,OU=Domain Administration,DC=office,DC=adroot,DC=RANDOMgc,DC=net”
Click OK
SAMPLE SCREEN
Click Save
Click Home, Click Change Host. Select the newly created Host for AD users. click users, it shows:
Click Synchronize
SAMPLE SCREEN
Click the link of corresponding user
SAMPLE SCREEN
select Lock user to home folder, then click Save
Note: after creating the second host, when login to WS_FTP Server Manager again, you may need to add @default_host to the login ID, i.e. for production, like wsftp_admin@fci-bccwprapp01.office.adroot.RANDOMgc.net
SAMPLE SCREEN
Otherwise, you may get “Authentication Failed”.
- Add Firewall Passive Connection for the newly created Host
Click Home, click Change host, click the newly created Host, under Other Settings, click “Firewall - Passive Connection Settings”, add 889, 890 in Port Range
SAMPLE SCREEN
IP address:
For QA: 10.192.1.170
For production: 10.XXX.XX.XXX
(TODO : Check with Thang, Dr will be different)
- Add the newly created Host to the listener
SAMPLE SCREEN
Click Listeners
SAMPLE SCREEN
Click on the IP address of port 889
SAMPLE SCREEN
Click Add
SAMPLE SCREEN
Select the host and click OK
Select the host you just added, and click Set Default
SAMPLE SCREEN
Select the other host and click remove, then click Save
SAMPLE SCREEN
Then restart Services
SAMPLE SCREEN
Click Services
SAMPLE SCREEN
Check 1st, 2nd & 4th (no need for SSH Server). Click restart
SAMPLE SCREEN
- Virtual folders
We need to create “SEND” & “REC” as virtual folders (point to E:\stage\send & E:\stage\rec)
Click Home, click Folders, click Create virtual folder.
SAMPLE SCREEN
Note: choose “Display in user” in Virtual display location
Click Add
SAMPLE SCREEN
Check the right user, click OK
SAMPLE SCREEN
Click Save
Repeat the same steps to create virtual folder “REC” as E:\stage\rec
- Go to Host, under Other Settings, click SSL Settings
Check ForceSSL and “Force SSL for data channel”, click Save
Note: if check “Force SSL”, ALL ports will be SSL-enabled, including port 21
- Log setting
To change log setting, go to Server, under Other Settings, click Log Settings, in Logging level, select Verbose and click Save