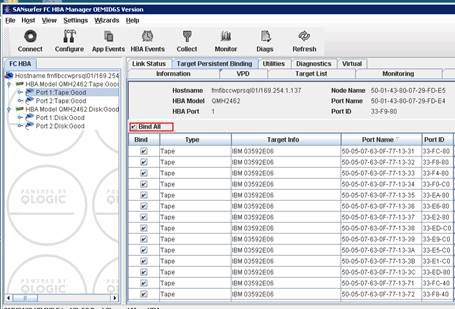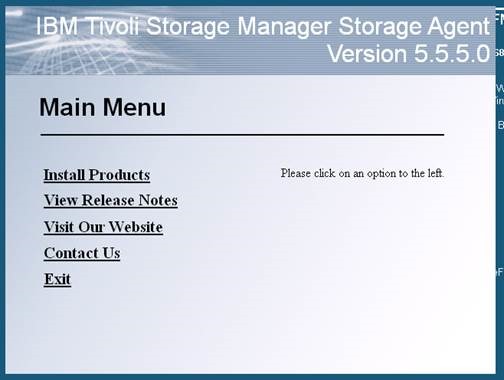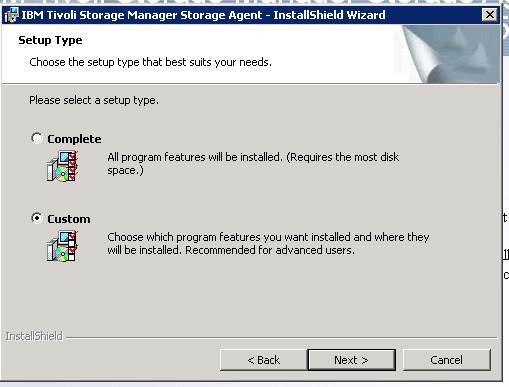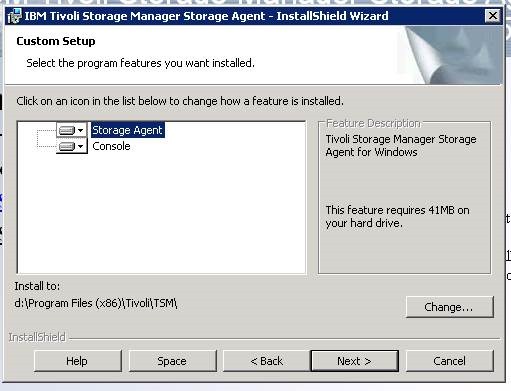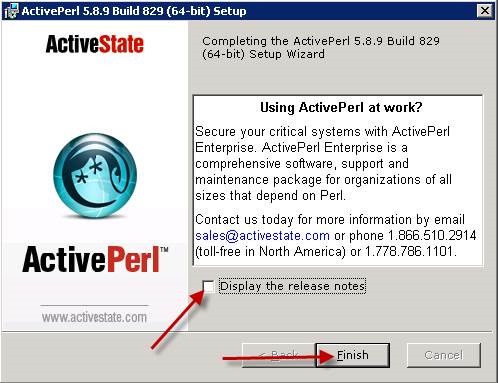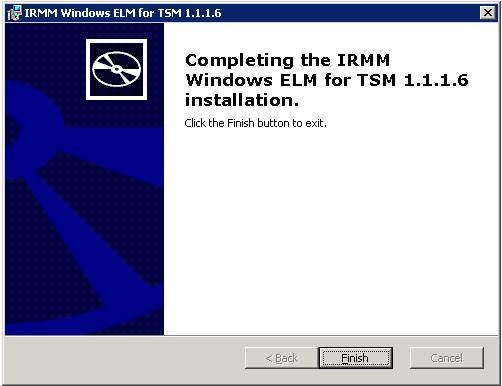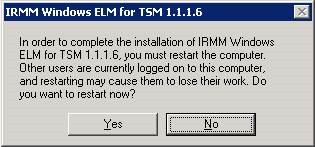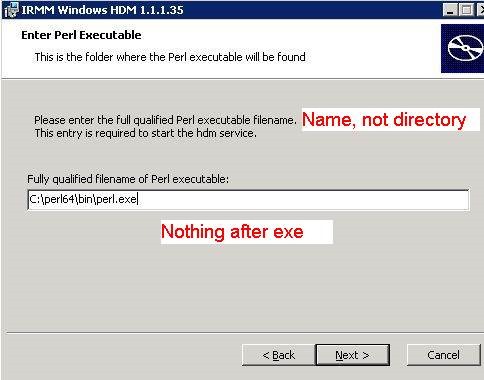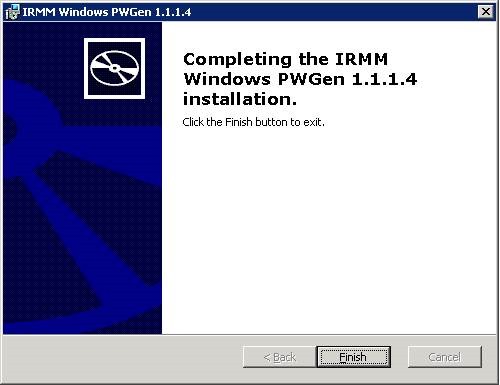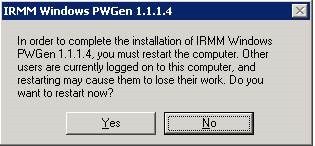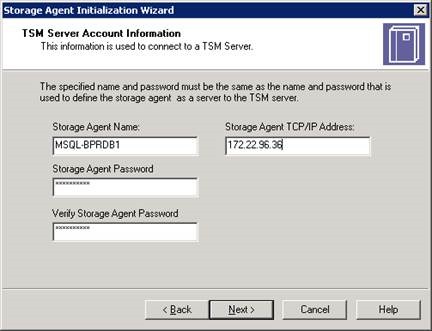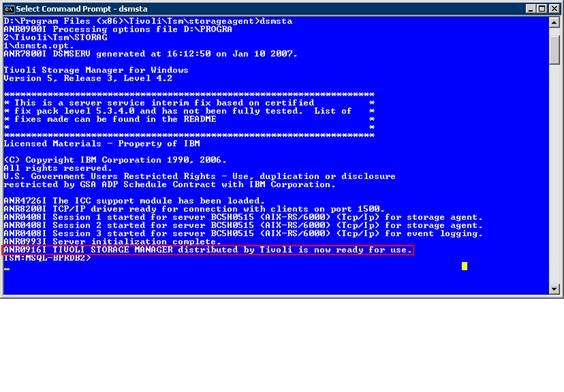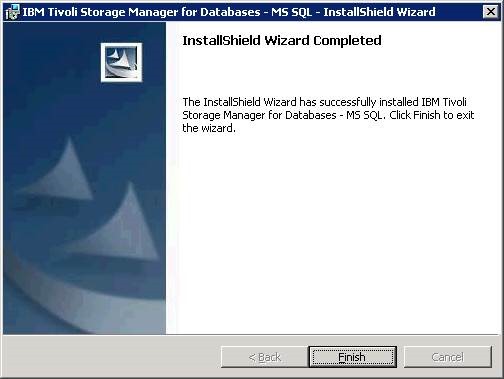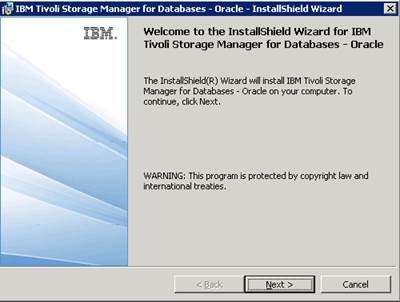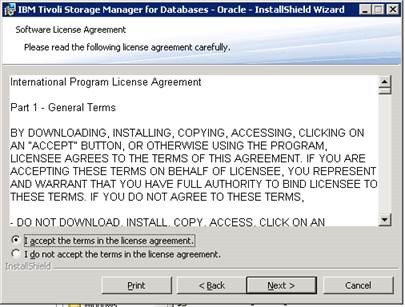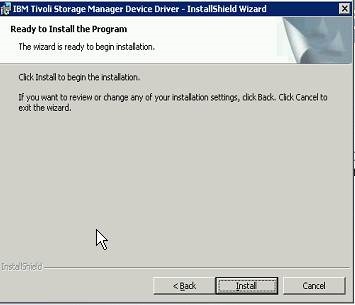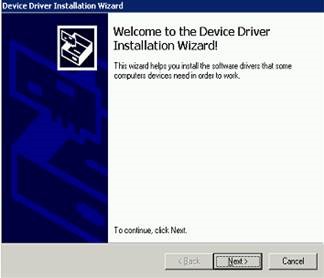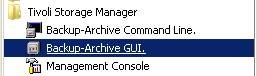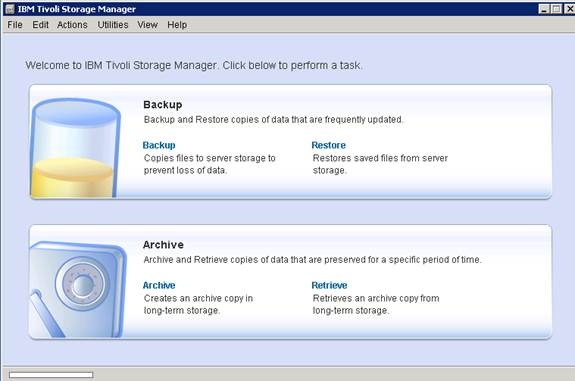1 Verify HBA Connections to Tape Drives
Open SanSurfer on both cluster nodes and verify that there are HBAs on the servers that are connected to the tape drives. Verify that ‘Bind All’ is checked as shown below.
The HBA’s can be given an alias as shown below. This allows them to show up in the left panel with the alias ‘Tape’.
Verify the above settings and connections for 2 HBAs on each server.
If the tape drives are not visible, you will need to work with the SAN team to rectify the issue. It may be due to cabling, or configuration issues.
Only proceed to the next steps after all HBAs can see the tape drives.
2 Installing TSM Storage Agent
This software needs access to the DSM.OPT file on one of the Cluster Disks. Install all components in this section (TSM Storage Agent, Device Driver, ERMM Components (Perl, ELM, HDM and PWGEN) ) on ACTIVE node in the cluster. After installing this on the Active Node, move services to other node and then install on the other node. One reboot is required after all the components are installed. This software needs access to the DSM.OPT file on one of the Cluster Disks.
Confirm TSM Storage Agent compatible version to TSM infrastructure with the TSM Resource.
Launch the file x.x.x.0-tiv-tsmsta-windows.exe (where x.x.x. is the version you have recently downloaded).
Progress
Install Products
TSM Storage Agent
NOTE: We will come back to this to install the TSM Device Driver
Next
Accept… - Next
Next
Custom… - Next
Change install to d:… - Next
Install
Progress screen
Finish
3 Install the eRMM components
Copy the eRMM installation folder from:
\\officesccgrp4\osssmbs\TSM\Tape\ERMM Software\win
Refer to this WinRM Wiki Page
To a local directory (d:\support)
3.1 Install Active Perl
Install Active Perl (you may need to unblock it first). To unblock it, right click à Properties à put checkmark in unblock. Then double click to run the installation again.
Change location to D:\Perl64\
Click Next
Click Next
Click Install
3.2 Install the eRMM Agent ELM (External Library Manager)
Double click the irmm-elm-1.1.1.6.msi file.
Change Location to D:\Program Files (x86)\
When the system prompts you to reboot, DO NOT reboot.
3.3 Install the eRMM Agent HDM (External Library Manager)
Double click the irmm-hdm-1.1.1.35.msi file.
Change Location to D:\Program Files (x86)\
** Note ** Fully qualified name = D:\perl64\bin\perl.exe
When the system prompts you to reboot, DO NOT reboot.
Critical Note: check the path to the executable for the IBMHDM service and verify the path reads as follows …
"D:\Program Files (x86)\IBM\ermm\bin\hdmservice.exe" "\"D:\perl64\bin\perl.exe\"" "\"D:\Program Files (x86)\IBM\ermm\bin\ermmGenHDM\""
3.4 Install PWGen
Double click the irmm-pwgen-1.1.1.4.msi file.
Change Location to D:\Program Files (x86)\
**Note ** Reboot the server now.
Create the directory for TSM logging
After the reboot, create the D:\Program Files (x86)\IBM\ermm\logs directory.
4 Create Tivoli San Storage Agent service
Launch the MMC management for Tivoli Storage Management folder shortcut
Click NEXT
Storage Agent Name: local node TSM client name
Storage Agent password: same as your TSM local password that was set to configure TSM backup
Storage Agent TCP/IP Address: local server management IP
Server Name: TSMPC12 (TSM server with access to tape drives provided by TSM resource)
Server pass: server name or as provided by TSM resource
Server IP: 172.22.126.34 (IP of TSM server noted above)
Click NEXT
Use the local admin account (SnowWhite). Click NEXT
NOTE: once install completes, set the service to use the System account.
Click FINISH
Click OK
*** change the service to use the local system account in its log on properties ***
4.1.1 Edit the SAN Storage Config files (DSMSta.opt & Devconfig.txt)
Path: D:\Program Files (x86)\Tivoli\TSM\StorageAgent\
Edit Dsmsta.opt file and add COMMethod and TCPPort hightlighted below as per Rick Marshall
SERVERNAME TSMPC12 (local node TSM client name as provided by TSM resource)
COMMmethod TCPIP
TCPPort 1500
DEVCONFIG devconfig.txt
Edit DevConfig.txt file and add the last line below
SET STANAME local host name
SET STAPASSWORD 21320738b8a55c3486d0d9a78bea7441cb
SET STAHLADDRESS local server mgmt IP
DEFINE SERVER (same as in dsmsta.opt file provided by TSM resource) HLADDRESS= (as provided by TSM resource) LLADDRESS=1500 SERVERPA=21aa9655036cd02f148ab7e8e2945232c9
(the following is not required for SCC)
DEFINE LIBRARY BITL01 LIBTYPE=external LANFREE=yes OBEYMOUNTRETENTION=yes
4.1.2 To Test San Storage Agent:
a) Ensure that the SAN Storage Agent service is stopped
b) Open cmd prompt.
c) Goto the storage agent directory
d) Run dsmsta and see if you get any errors. See the diagram below for sample.
· Navigate to D:\Program Files (x86)\Tivoli\TSM\storageagent and run the dsmsta executable
o This lets you see the sessions and actions as the backup runs
· Type in q se (to see the sessions)
· Type q se session number f=d (to see tape mount etc – choose the one with the host name from above command)
· Type halt when backup completes
Verify the operating system environment variables
Even after successful installation of Perl, you will need to edit the IBMPERLEXE=D:\perl64\bin\perl.exe\ and remove the \ character. Also verify all other entries and make changes:
IBMELMDIR=D:\Program Files (x86)\IBM\ermm\client\tsm\
IBMERMMPWF=D:\Program Files (x86)\IBM\ermm\conf\ermmsecurity.conf
IBMHDMBINDIR=D:\Program Files (x86)\IBM\ermm\bin\
IBMHDMCONFIGFILE=D:\Program Files (x86)\IBM\ermm\conf\genhdm.cfg
IBMHDMCONFIGUTIL=D:\Program Files (x86)\IBM\ermm\bin\ermmGenHDMConfig
IBMHDMDRIVECONFIGFILE=D:\Program Files (x86)\IBM\ermm\conf\hdmdrive.cfg
IBMHDMLIBDIR=D:\Program Files (x86)\IBM\ermm\lib
IBMHDMLOGFILE=D:\Program Files (x86)\IBM\ermm\ermmGenHDM.log
IBMHDMLOGSENSECONFIGFILE=D:\Program Files (x86)\IBM\ermm\conf\hdmlogsense.conf
IBMHDMTAPEUTIL=D:\Program Files (x86)\IBM\ermm\bin\ermmTapeutil64.exe
IBMHDMTSMUTIL=D:\Program Files (x86)\IBM\ermm\bin\ermmTsmutil.exe
IBMHDMWINLSDRV=D:\Program Files (x86)\IBM\ermm\bin\WinLsdrv.exe
IBMPERLEXE=D:\perl64\bin\perl.exe
IBMPWGCONFFILE=D:\Program Files (x86)\IBM\ermm\conf\ermmpwgen.conf
IBMPWGLIBDIR=D:\Program Files (x86)\IBM\ermm\lib\
Check the path variable and confirm the path has updated
5 Key configuration files and log files
This section deals with the key configuration files noted below and the editing required in them:
1] D:\Program Files (x86)\ibm\ermm\client\tsm\elm_BITL01.cfg
2] D:\Program Files (x86)\ibm\ermm\conf\genhdm.cfg
3] D:\Program Files\Tivoli\TSM\baclient\dsm.opt
4] D:\Program Files (x86)\Tivoli\TSM\storageagent\devconfig.txt
5] D:\Program Files (x86)\Tivoli\TSM\storageagent\dsmsta.opt
Log Files:
6] D:\Program Files (x86)\IBM\ermm\ermmGenHDM.log
7] D:\Program Files (x86)\IBM\ermm\logs\elm_BITL01.txt
** NOTE ** Prior to modifying any files, verify the necessary software has been installed.
In Control Panel, check Add/remove programs.
Also, verify environment variables for the IBM components just installed.
If anything is missing, go back to PART 3 and reboot where required.
If the pre-requisites have been satisfied, you may continue.
Note: File names, Client Names, IP addresses and Instance names used in the following configuration steps must be provided to you by the TSM resource that you are working with on the LanFree installation and setup.
** NOTE **: open the files in WordPad and save the files to remove any formatting before editing in Notepad
1. Make copies of the files elm.cfg.smp and elm.exe in the folder d:\program files (x86)\ibm\ermm\client\tsm. Rename the copies to
For BCC:
elm_BITL01.cfg
elm_BITL01.exe
For SCC:
elm_SITL03.cfg
elm_SITL03.exe
2. Edit the file elm_BITL01.cfg adding the following values
Confirm all info with TSM resource
client = tsm-bccaprc5501app (TSM server with access to tape drives (local node TSM client name as provided by TSM resource))
instance = fmfibccwprsql01_sta (local host name plus “_sta”)
host = 172.22.127.206 (IP address of eRMM server provided by TSM resource)
port = 6740
Logging = on
LogPath = "d:\program files (x86)\ibm\ermm\logs"
LogFileSize = 10M
TSMServer = 172.22.212.40 (IP address of local mgmt NIC))
CartridgeType = 3592JB
3. Edit the file D:\Program Files (x86)\IBM\ermm\conf\genhdm.cfg
server = 172.22.127.206 (IP address of eRMM server)
localaddr = 172.22.212.40 (Mgmt IP for local server)
4. Edit the DSM.OPT file for the Cluster resource. (C:\Program Files\Tivoli\TSM\baclient)
Add the following line to the DSM.opt file **Note: this line can be removed once testing completes successfully
Include "*" 60D_TP_MC (for BCC – confirm with TSM resource)
Include "*" empower_lanfree (for SCC -confirm with TSM resource)
The Management Class (60D_TP_MC) should be provided to you by the TSM resource on the project.
5. Restart 2 tsm services.
6. Verify the D:\Program Files (x86)\Tivoli\TSM\storageagent\devconfig.txt file.
Looks something like this:
Key values are the node name, the ip address of the node, and the BITL01 library.
7. Verify the D:\Program Files (x86)\Tivoli\TSM\storageagent\dsmsta.opt file
Check these lines:
COMMmethod TCPIP
TCPPort 1500
DEVCONFIG devconfig.txt
Restart the IBMHDM service in order to activate changes.
8. The environment variable IBMHDMLOGFILE specifies the location of the GENHDM.LOG file. This overrides the other config file.
Found in D:\Program Files (x86)\IBM\ermm\ermmGenHDM.log
9. D:\Program Files (x86)\IBM\ermm\logs\elm_BITL01.txt is the output log file after the backup job starts.
6 Install Tivoli Data Protection for SQL Server (ver5.5.2)
(TDP for Oracle covered later in the document)
Get a licensed copy for your TDP SQL from IBM passport under your install checklist!
FTP Download site can be found in this WinRM Wiki Page.
Launch x.x.x.0-TIV-TSMSQL-WinX64.exe (where x.x.x. is the version you have recently downloaded).
Type in the temp folder location for installation. After the extraction, launch D:\temp\TDP\TDPSQL\x64\client\setup.exe
Select English and click OK
Click NEXT
Accept the agreement and Click NEXT
Change the path to “C:\Program Files\Tivoli\TSM” (same location as the default TSM Backup client)
Click Install
Click Finish
Confirm Server can see all tape drives and all the drives loaded successfully
When you see the N/A under the device name, your elm_find_drive will fail to match.
6.1 Install Tivoli Data Protection for Databases - Oracle (ver6.03.0)
Get a licensed copy for your TDP DB from IBM passport under your install checklist!
1) Double Click tsm_db_win.exe
Select where install files will be extracted and click next
Finish
Navigate to the setup.exe file just extracted
Run setup.exe
OK
Install
Next
Accept and Next
Confirm location is C:\Program Files\Tivoli\TSM\ and Next (same location as the default TSM Backup client)
Install
Installing …
Finish
Do not reboot yet, click on No
NOTE: paths need to be confirmed and updated accordingly …
C:\Program Files\Tivoli\TSM\AgentOBA64\
2) In C:\Program Files\Tivoli\TSM\AgentOBA64\
Edit dsm.smp; then save as dsm.opt
Add the following at the bottom of this file:
NOTE: this should be the “opt” file used for defining the LAN Free backup for databases (to be confirmed)
Nodename emp-bccwprora01_TDPO (local host name plus _TDPO)
PASSWORDACCESS GENERATE
DOMAIN ALL-LOCAL
TCPSERVERADDRESS 172.22.126.34 (TSM server with access to tape drives)
Enablelanfree yes
LANFREECOMMMETHOD TCPIP
LANFREETCPPORT 1500
Include "*" EMPOWER_LANFREE (confirm this with TSM resource)
NOTE: paths need to be confirmed and updated accordingly …
C:\Program Files\Tivoli\TSM\AgentOBA64\
3) Edit Tdpo.opt.smp; then save as tdpo.opt
Include actual path to TDP’s DSM.opt
DSMI_ORC_CONFIG C:\Program FilesTivoli\TSM\AgentOBA64\dsm.opt
DSMI_LOG C:\Program Files\Tivoli\TSM\AgentOBA64
Uncomment : TDPO_FS adsmorc
4) In CLI cd to C:\Program Files\Tivoli\TSM\AgentOBA64\
Execute tdpoconf.exe passw
Password is the TSM TDP nodename above (confirm this with TSM resource - this should be the local host name plus _TDPO)
7 Confirm IBM Tapes and Medium Changer in Device Manager
Reboot the server first before installing any drivers.
After the reboot, start Device Manager.
Navigate and view the Medium Changer
You should see something like this:
Navigate and view the tape drives
You should see something like this:
** Note ** Only when you see this, then you can continue.
** Note ** Ensure that you have rebooted the server after the SAN group does the rezone and before you install the tape drivers.
8 Install the IBM Tape Driver for Windows operating system
Before starting, check the hardware properties for Driver Signing and set as the following screen short …
Copy the Atape folder to your system. This may already have been done in Part 1
G:\TSM\Tape\ERMM Software\win\atape
8.1 Install the tape driver
It is BEST to install this driver from the command prompt.
From the directory, run this command:
install_exclusive.exe -s
This is supposed to suppress the prompts.
** NOTE ** During the installation of the tape driver, you will be prompted many times to confirm the driver (unless you make the change in the above screen shot). This is because this new driver is not on Microsoft’s trusted list yet.
You will have to click CONTINUE for all these prompts:
1 for the Changer Bus Enumerator
1 for the Tape Bus Enumerator
16 for the Medium Changer (8 per channel, total of 2 channels).
96 for the Tapes (48 tapes per channel, total of 2 channels).
This should be corrected when IBM releases their next driver.
8.2 Add PersistentNaming registry value
On Windows 2008:
[HKEY_LOCAL_MACHINE\SYSTEM\CurrentControlSet\services\ibmtp2k8]
"PersistentNaming"=dword:00000001
On Windows 2003:
[HKEY_LOCAL_MACHINE\SYSTEM\CurrentControlSet\services\ibmtp2k3]
"PersistentNaming"=dword:00000001
8.3 Verify the Medium Changers and Tapes show correctly in Device Manager
8.4 Restart the IBMHDM service
This will initiate a scan of the tapes.
8.5 Verify the hdmdrive.cfg file
It is found in the D:\Program Files (x86)\ibm\ermm\conf directory. It should have an updated timestamp. I snipped most of the file, but it should look something like this:
#
# Drive definitions
# These entries are operating system specific:
#
# AIX: drive <device>,<vendor>,<model>,<sn>,0,<scsiid>,0,<lunid>,<adapter>,<tapeutil>
# drive /dev/rmtx,IBM,ULT3580-TD2,6811029480,0,0x11cef,0,0,/dev/fscsi0,/opt/IBM/ermm/bin/ermmTapeutil
#
# Linux: drive <device>,<vendor>,<model>,<sn>,0,0,0,0,<sg-device>,<tapeutil>
# drive /dev/IBMtape0,IBM,ULT3580-TD2,6811029480,0,0,0,0,/dev/sg0,/opt/IBM/ermm/bin/ermmTapeutil
#
# Solaris: drive <device>,<vendor>,<model>,<sn>,0,0,0,0,<device>,<tapeutil>
# drive /dev/rmt/0st,IBM,ULT3580-TD2,6811029480,0,0,0,0,/dev/rmt/0st,/opt/IBM/ermm/bin/ermmTapeutil
#
# Windows: drive <device>,<vendor>,<model>,<sn>,0,0,0,0,<device>,<tapeutil>
# drive //./Tape0,IBM,ULT3580-TD2,6811029480,0,0,0,0,//./Tape0,(INSTALLBINDIR)ermmTapeutil
#
# HPUX: drive <device>,<vendor>,<model>,<sn>,0,0,0,0,<device>,<tapeutil>
# drive /dev/rmt/8m,IBM,03592JA,000007802183,0,0,0,0,/dev/rmt/8m-scsictl,/opt/IBM/ermm/bin/ermmTapeutil
#
drive //./Tape4801101,IBM,03592E06,0000078A4901,0,0,0,0,//./Tape4801101,"C:\Program Files (x86)\IBM\ermm\bin\ermmTapeutil64.exe"
drive //./Tape4801105,IBM,03592E06,0000078A49D9,0,0,0,0,//./Tape4801105,"C:\Program Files (x86)\IBM\ermm\bin\ermmTapeutil64.exe"
drive //./Tape4801115,IBM,03592E06,0000078A4806,0,0,0,0,//./Tape4801115,"C:\Program Files (x86)\IBM\ermm\bin\ermmTapeutil64.exe"
drive //./Tape4801102,IBM,03592E06,0000078A47E6,0,0,0,0,//./Tape4801102,"C:\Program Files (x86)\IBM\ermm\bin\ermmTapeutil64.exe"
Check the genhdm.cfg file and confirm the following setting …
useibmdriver = true
8.6 Return to Section 2 and install the TSM Device Driver
Run the file 5.5.5.0-tiv-tsmsta-windows.exe
Choose Install Products and then TSM Device Driver
Next
Next
Install
Installing
Next
Continue Anyway (you will get this many times just keep clicking on “Continue Anyway”)
Finish Finish
Return to main menu and exit
8.7 Reboot the server
Reboot the server one more time and verify that the Device Manager shows that everything looks normal.
9 Test Backup
Stop the Storage Agent service and start it from the command line
· Navigate to D:\Program Files (x86)\Tivoli\TSM\storageagent and run the dsmsta executable
o This lets you see the sessions and actions as the backup runs
· Type in q se (to see the sessions)
· Type q se session number f=d (to see tape mount etc – choose the one with the host name from above command)
· Type halt when backup completes and you see the following in the GUI
Test with a file level backup (select for example C:\Program Files).
This starts the client:
On Windows 2003, it can take up to 5 minutes to start.
When fully loaded, you’ll see this:
Click Backup.
Select a directory. See below for example:
Then click BACKUP.
Check the file D:\Program Files (x86)\IBM\ermm\logs\elm_BITL01.log (elm_SITL03.log for SCC). This file will show the status of the tape mount and the job status.
2011-07-29 16:16:33|Sending response: MOUNT SITL03 I07039 COMPLETE ON \\.\Tape4801147, RESULT=SUCCESS
If you see this (in addition to the gui giving you a successful notification), then its working.
The gui also shows LAN free:
Edit the DSM.OPT file for the Cluster resource. (C:\Program Files\Tivoli\TSM\baclient)
And remove the following line previously added to the DSM.opt file
Include "*" 60D_TP_MC (for BCC)
Include "*" empower_lanfree (for SCC)
10 Uninstalls
10.1 Uninstalling Perl
If you have to uninstall Perl, do so with Add/Remove Programs. Reboot the computer. After the reboot, delete the D:\Perl64 directory. If you have problems deleting this directory because hdmservice.exe is in use, you will have to stop the IBMHDM service and then try again the deletion again. Confirm it is deleted.
Delete the IBMHDM registry key.
Reboot the server.
10.2 Uninstalling IBM HDM component
If you have to uninstall the IBM HDM component (IRMM Windows HDM 1.1.1.35), do so with Add/Remove Programs.
Then, delete all these environment variables:
IBMELMDIR=C:\Program Files (x86)\IBM\ermm\client\tsm\
IBMERMMPWF=C:\Program Files (x86)\IBM\ermm\conf\ermmsecurity.conf
IBMHDMBINDIR=C:\Program Files (x86)\IBM\ermm\bin\
IBMHDMCONFIGFILE=C:\Program Files (x86)\IBM\ermm\conf\genhdm.cfg
IBMHDMCONFIGUTIL=C:\Program Files (x86)\IBM\ermm\bin\ermmGenHDMConfig
IBMHDMDRIVECONFIGFILE=C:\Program Files (x86)\IBM\ermm\conf\hdmdrive.cfg
IBMHDMLIBDIR=C:\Program Files (x86)\IBM\ermm\lib
IBMHDMLOGFILE=C:\Program Files (x86)\IBM\ermm\ermmGenHDM.log
IBMHDMLOGSENSECONFIGFILE=C:\Program Files (x86)\IBM\ermm\conf\hdmlogsense.conf
IBMHDMTAPEUTIL=C:\Program Files (x86)\IBM\ermm\bin\ermmTapeutil64.exe
IBMHDMTSMUTIL=C:\Program Files (x86)\IBM\ermm\bin\ermmTsmutil.exe
IBMHDMWINLSDRV=C:\Program Files (x86)\IBM\ermm\bin\WinLsdrv.exe
IBMPERLEXE=C:\perl64\bin\perl.exe
IBMPWGCONFFILE=C:\Program Files (x86)\IBM\ermm\conf\ermmpwgen.conf
IBMPWGLIBDIR=C:\Program Files (x86)\IBM\ermm\lib\
Then reboot the computer.
10.3 Uninstalling the Tape and Tape drivers
All steps must be followed completely! No omissions! No shortcuts!
1. Create an emergency repair diskette and backup the registry before proceeding. Instructions for this can be found in your Windows 200x help documentation.
2. Go into device manager and uninstall the device drivers for the tape devices and medium changer devices. There are about 16 medium changers and 48 tapes. This will vary depending on how many you were provisioned for.
3. Also, under System Devices find the Changer Bus Enumerator and the Tape Bus Enumerator and uninstall them too.
4. Go to Windows Explorer (not a command prompt) and navigate to the directory where you downloaded and unzipped the IBMTape driver package and run the uninst.exe program. Look at the output from the command and if it failed, identify the files it could not delete so they can be deleted after another step.
5. Also, if you have the 5.0.8.0 (or earlier) driver package, you should also go to that directory and run the uninst.exe package that's included with it as well (it may be uninstLTO.exe). You should get the reply that the uninstall was successful.
For Windows 2003:
D:\Software\eRMM\IBMTape.x64_6217_windows2003 directory.
For Windows 2008:
D:\Software\eRMM\ IBMTape.x64_w08_6215_windows2008 directory.
6. Navigate to the c:\windows\system32\drivers directory and verify that all of the following files (depending on the product) have been deleted: ibmrmsst.sys, ibmcg2k.sys, ibmcgbs2k.sys, ibmcgbs2k3.sys, ibmcgft2k3.sys, ibmcgft2k.sys, ibmtp2k.sys, ibmcg2k3.sys, ibmtp2k3.sys, ibmtpbs2k.sys, ibmtpbs2k3.sys, ibmtpft2k.sys, ibmtpft2k3.sys, ibmtpft.sys, magstar.sys, magstarmc.sys, ibmtape.sys, and/or ibmchgr.sys.
7. Go into the registry (Start->Run->(type in regedit)->OK)
8. Expand HKEY_LOCAL_MACHINE, HARDWARE, DEVICEMAP, Scsi
9. Under each Scsi Port x (x=0, 1, 2....), find the Logical Unit Id x entries for each of the 3584 or 3592 devices and if you find any, delete the corresponding Target ID X entry.
Here is a sample:
[HKEY_LOCAL_MACHINE\HARDWARE\DEVICEMAP\Scsi\Scsi Port 3\Scsi Bus 0\Target Id 26\Logical Unit Id 1]
"InquiryData"=hex:08,80,03,02,35,00,20,02,49,42,4d,20,20,20,20,20,30,33,35,38,\
34,4c,32,32,20,20,20,20,20,20,20,20,41,34,33,30
"SerialNumber"="0000078A37560401"
"Identifier"="IBM 03584L22 A430"
"DeviceType"="MediumChangerPeripheral"
"DeviceIdentifierPage"=hex:08,83,00,2c,02,01,00,28,49,42,4d,20,20,20,20,20,30,\
33,35,38,34,4c,32,32,20,20,20,20,20,20,20,20,30,30,30,30,30,37,38,41,33,37,\
35,36
Delete the “Target Id 26” key.
To ensure you have the correct values, you can export the DEVICEMAP registry hive to a text file.
There should be about 16 targets to delete. Eight will be under one bus and the other 8 will be under another bus.
10. Expand HKEY_LOCAL_MACHINE, SYSTEM, CurrentControlSet, Services and verify that there are no entries for ibmrmsst, ibmcg2k, ibmcgbs2k, ibmcgbs2k3, ibmcgft2k3, ibmcgft2k, ibmtp2k, ibmcg2k3, ibmtp2k3, ibmtpbs2k, ibmtpbs2k3, ibmtpft2k, ibmtpft2k3, ibmtpft, magstar, magstarmc, ibmtape, and/or ibmchgr (again, depending on the product). If there are, delete them.
11. Make sure the RSM (Removable Storage) Startup type is set to Disabled or Manual so it will not start automatically.
12. Once this is done, reboot the server à this step is critical!
13. As Windows is coming up, cancel out of any "New device found" messages.
14. Go back and delete any of the system files in the c:\windows\system32 \drivers directory that did not get deleted in a previous step.
15. Go back into device manager under System Devices find the Changer Bus Enumerator and the Tape Bus Enumerator – verify they have been removed.