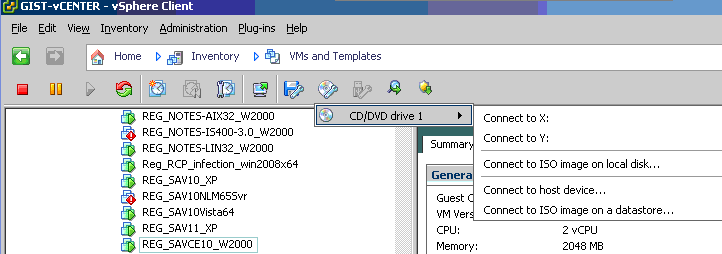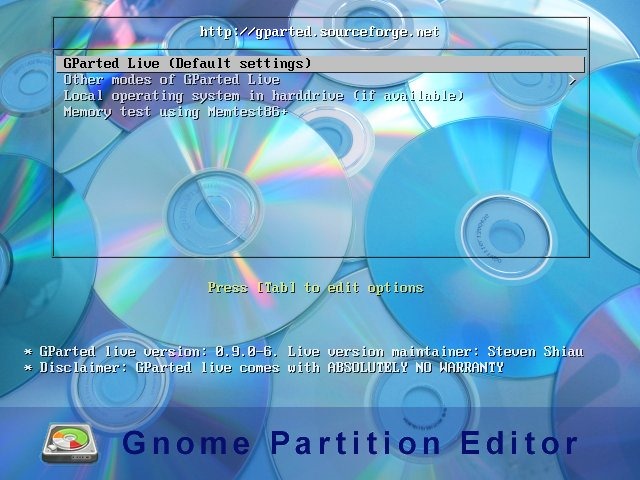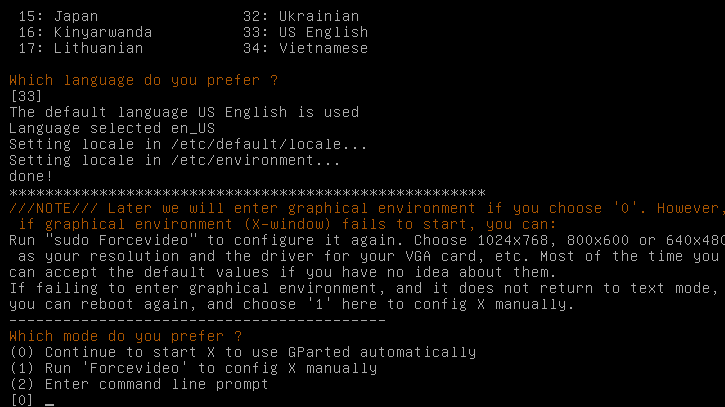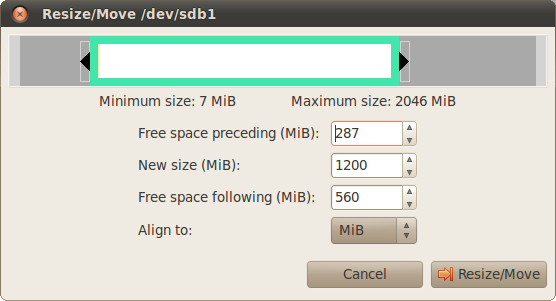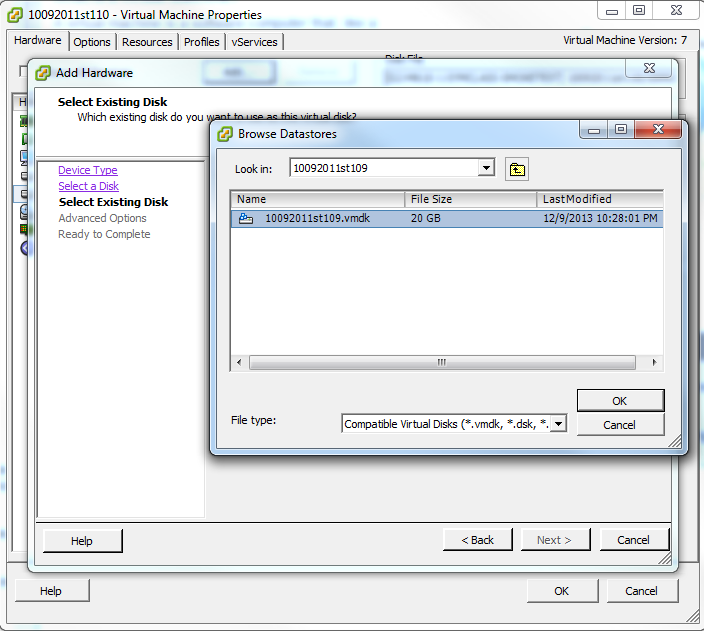Gnome Partition Editor
GParted is a free partition editor for graphically
managing your disk partitions.
With GParted you can resize, copy, and move partitions
without data loss, enabling you to:
-
Grow or shrink your C: drive
-
Create space for new operating systems
-
Attempt data rescue from lost partitions
GParted main screen.
Features
Perform actions with partitions such as:
create or delete
resize or move
check
label
set new UUID
copy and paste
Manipulate file systems such as:
btrfs
ext2 / ext3 / ext4
fat16 / fat32
hfs / hfs+
linux-swap
lvm2 pv
nilfs2
ntfs
reiserfs / reiser4
ufs
xfs
For specific actions supported see detailed features.
Requirements
GParted can be used on x86 and x86-64 based computers
running Linux, Windows, or Mac OS X
by booting from media containing GParted Live. A minimum of
128 MB of
RAM is needed to use all of the features of the GParted
application.
Using GParted
Go to the required VM from Vcenter and attach
local ISO to
the required VM.you may RDP gistvmupdate(10.170.7.98) machine as
well.
After that reboot the VM to use
the ISO and
boot off from the CD.You will go to GParted Live boot menu.
Main screen with disk information panel.
Create a new partition dialog.
A
closer look at the resize/move dialog.
Another look at the main window.
Without Gnome Partition Editor
-
Sometimes you may not be able to expand disk space from edit settings option on VM because the disk controller is set to IDE in the VM.In those cases try expand the disk using command line as in below exapmple for ST worker:
#cd /vmfs/volumes/G2-M610-1-SYMCLASS-SMOKETEST/10092011st110
# vmkfstools -X 20G 10092011st110.vmdk
-
You will have to shutdown the VM to execute above step.Otherwise you will see below error while expanding:
/vmfs/volumes/5069d211-f615c204-bd83-0024e85a3af2/10092011st110 # cd /vmfs/volumes/G2-M610-1-SYMCLASS-SMOKETEST/10092011st101
/vmfs/volumes/5069d211-f615c204-bd83-0024e85a3af2/10092011st101 # vmkfstools -X 20G 10092011st101.vmdk
Failed to extend disk : Failed to lock the file (16392).
-
Once you are done with above step you can add existing virtual disk to other VM and expand it by making secondary (in case you are having issues with diskpart for primary partition) as in below screenshot.