1. Start VMWare Converter
2. Click “Convert Machine” at top left corner, as shown in the below image.

3. Select source type as VMware Infrastructure virtual machine, specify the base server where the template resides, and provide password for the root user. Then click Next.
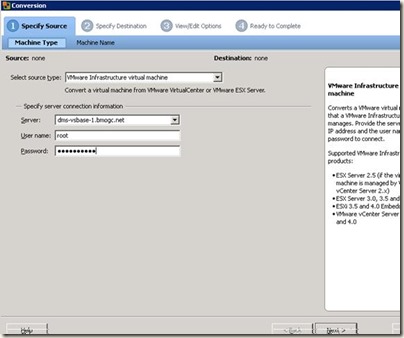
4. Select Template, then click Next.
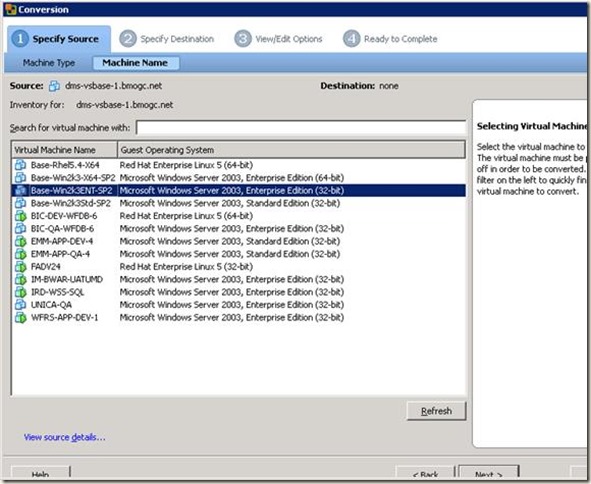
5. Select Destination type as VMware Infrastructure virtual machine, specify the base server where the new VM will be resided, and provide password for the root user. Then click Next.

6. Enter Virtual machine name and select datastore. Then click Next.

7. Click Data to copy in the left pane, change Data copy type to Select volumes to copy, change the size of the drive.
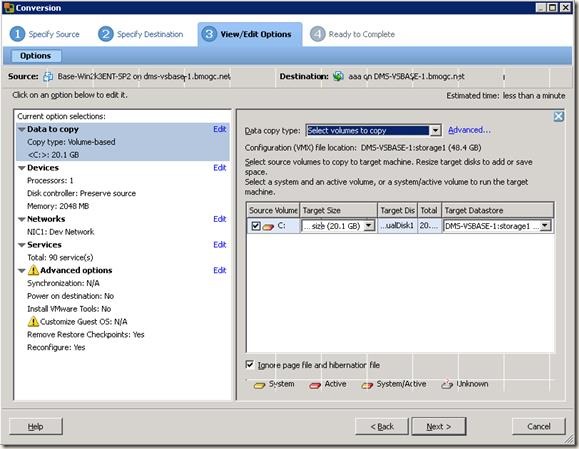
8. Click Devices in the left pane, update memory and CPU count required by the project.

9. Click Networks in the left pane, specify network adapters count and choose which Network the new VM will reside.

10. Click Advanced options, check option Install VMware Tools on the imported virtual machine. Then click Next.

11. Click Finish.
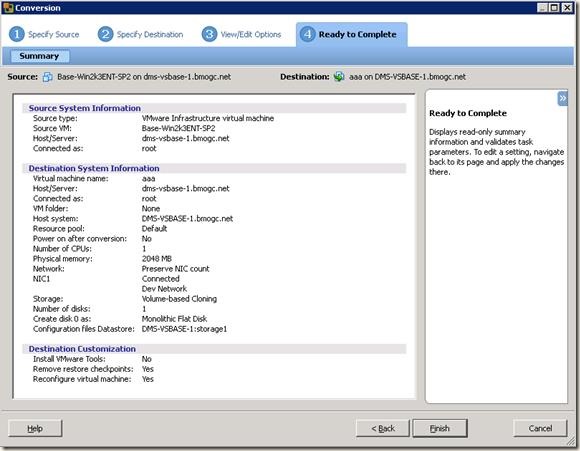
12. It will take about 2 -3 hours to convert one machine, when status shows as completed, the new VM is successfully converted.
Note: If mouse doesn’t work after converting the MSVM, do the following
13. Start regedit on the new VM
14. Go to HKEY_LOCAL_MACHINE\SYSTEM\CurrentControlSet\Contro l\Class\{4D36E96F-E325-11CE-BFC1-08002BE10318}
15. Remove msvmmouf; keep mouclass, and click OK
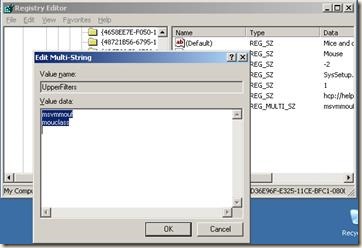
16. Restart the Virtual Machine
17. Once the converted virtual machine starts, it will replace it’s existing Physical Network Adapter with VMware Accelerated AMD PCNet Adapter which will be setup using DHCP. Be sure to re-enter the IP information if the system has a static IP address.
2. Click “Convert Machine” at top left corner, as shown in the below image.

3. Select source type as VMware Infrastructure virtual machine, specify the base server where the template resides, and provide password for the root user. Then click Next.
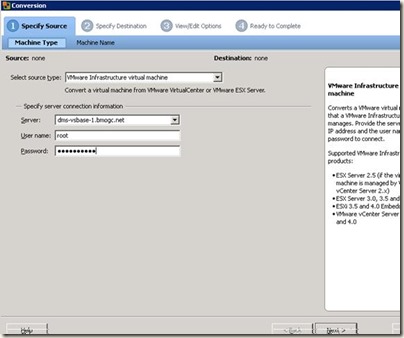
4. Select Template, then click Next.
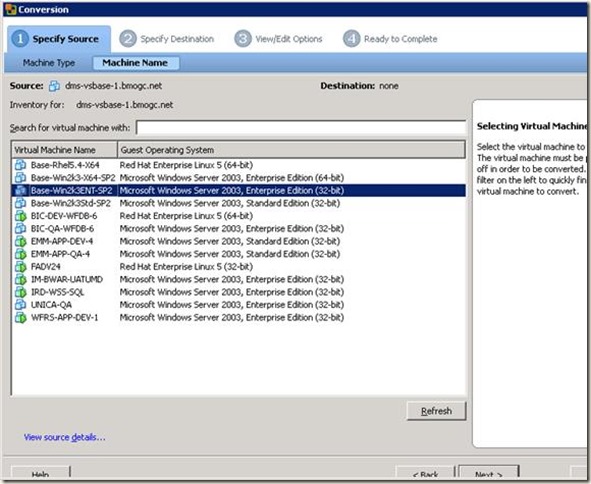
5. Select Destination type as VMware Infrastructure virtual machine, specify the base server where the new VM will be resided, and provide password for the root user. Then click Next.

6. Enter Virtual machine name and select datastore. Then click Next.

7. Click Data to copy in the left pane, change Data copy type to Select volumes to copy, change the size of the drive.
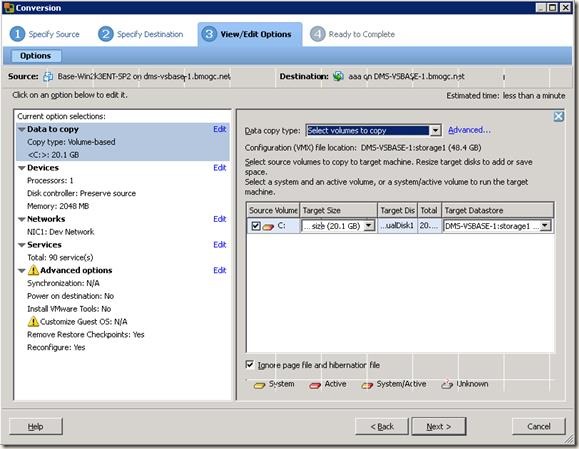
8. Click Devices in the left pane, update memory and CPU count required by the project.

9. Click Networks in the left pane, specify network adapters count and choose which Network the new VM will reside.

10. Click Advanced options, check option Install VMware Tools on the imported virtual machine. Then click Next.

11. Click Finish.
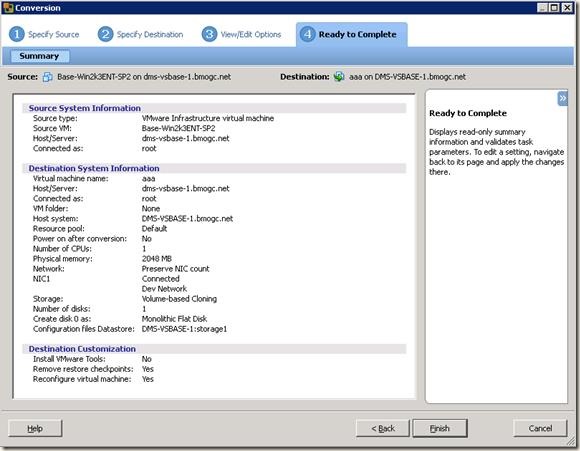
12. It will take about 2 -3 hours to convert one machine, when status shows as completed, the new VM is successfully converted.
Note: If mouse doesn’t work after converting the MSVM, do the following
13. Start regedit on the new VM
14. Go to HKEY_LOCAL_MACHINE\SYSTEM\CurrentControlSet\Contro l\Class\{4D36E96F-E325-11CE-BFC1-08002BE10318}
15. Remove msvmmouf; keep mouclass, and click OK
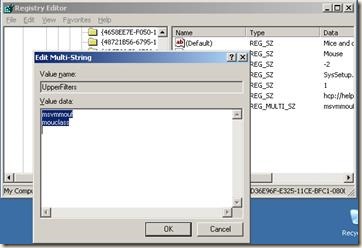
16. Restart the Virtual Machine
17. Once the converted virtual machine starts, it will replace it’s existing Physical Network Adapter with VMware Accelerated AMD PCNet Adapter which will be setup using DHCP. Be sure to re-enter the IP information if the system has a static IP address.